今回はWordpressの初期設定を進めていきます。
- WordPressの初期設定を完了させる
- WordPressを使い始めるのにあたり、基本的な設定を行う必要があるから
- 最低限の初期設定を行わないと、実践の中でトラブルが発生するから
WordPressのログイン
事前準備①のWordpress導入のエックスサーバー管理画面の簡単インストール「インストール済みWordpress一覧」の管理画面URLをクリックして、Wordpressの管理画面まで進みます。
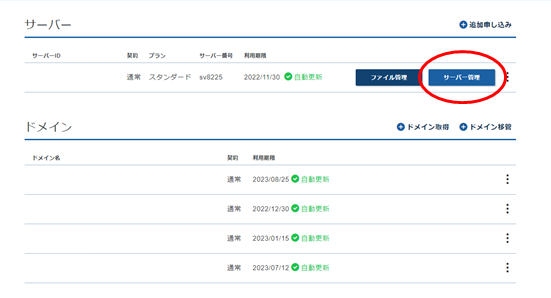
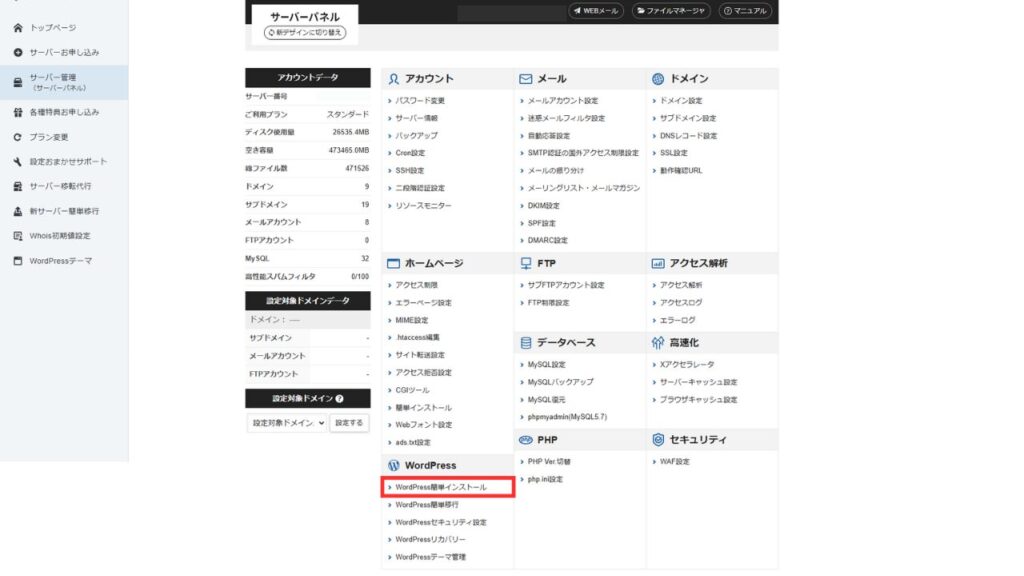
サーバーパネルの「Wordpress」→「Wordpress簡単インストール」をクリックします。

「インストール済みWordpress一覧」の「管理画面URL」をクリックします。

ユーザー名または登録したメールアドレスとパスワードを入力します。
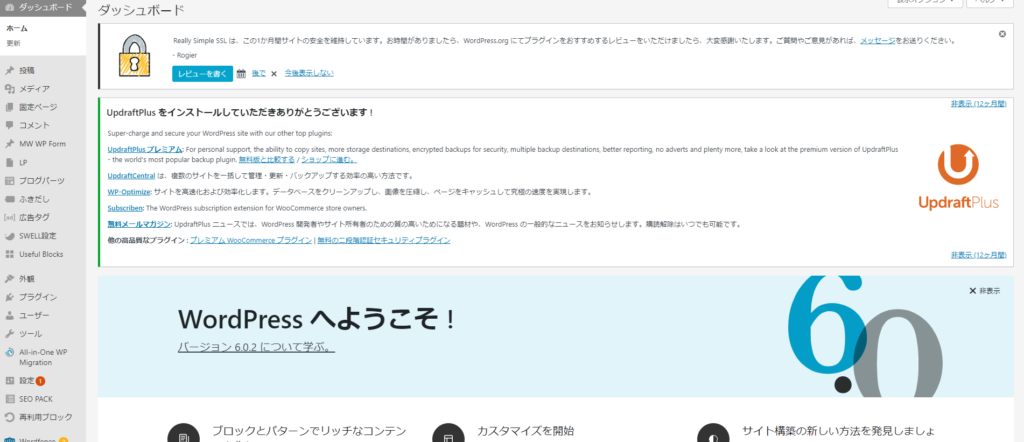
ログインが完了した時にGoogleクロームのURLが表示されている右側の星マークをクリックすると、次回からはエックスサーバーの管理画面からいかずに、ログイン画面からスタートできます。

URLが書いている枠を右に行くと星マークがあるのでクリックすると上記のようにブックマークに保存ができて星マークに色が付きます。

保存した管理画面のURLは、URL画面の下もしくは右側のその他のブックマークに保存されています。

まだGoogleChromeをダウンロードしていない人はコチラを参照してください。
Googleクローム&Googleアカウント作成方法
WordPressの初期設定
ワードプレスにログイン後、続いて下記の設定を行います。
・パーマリンクの設定
・SSL化の設定
・不要データを削除
パーマリンクの設定
パーマリンクとはページごとに設定されるURLの一部です。
ドメイン設定で選んだドメインhttps://〇〇〇.comとパーマリンクが合わさり、https://〇〇〇.com/contct/というような形になります。
投稿画面で変更ができますが、初期設定で変更している方が便利ですので、変更をおすすめします。
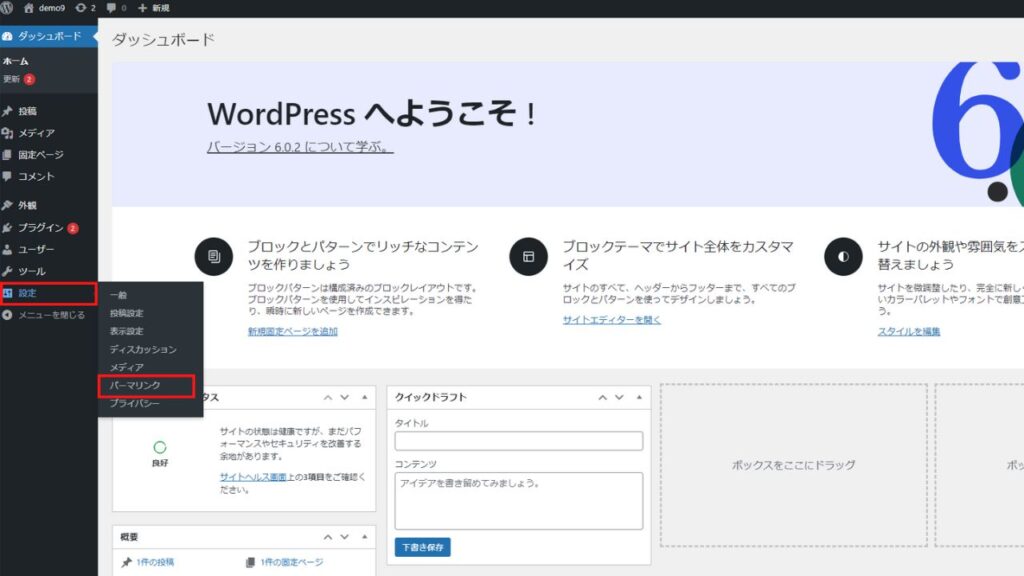
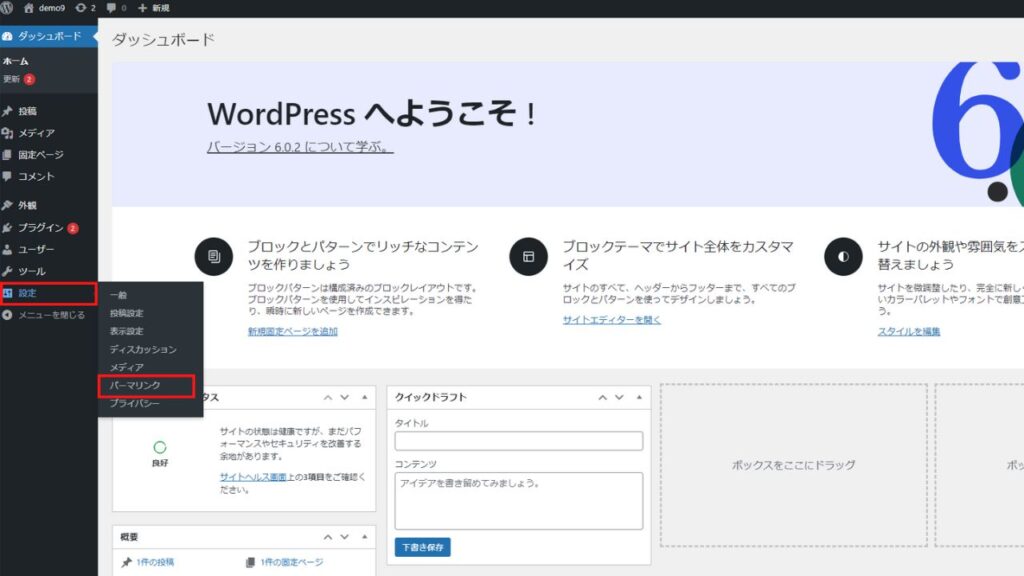
ワードプレス管理画面の設定→パーマリンクを選択します。
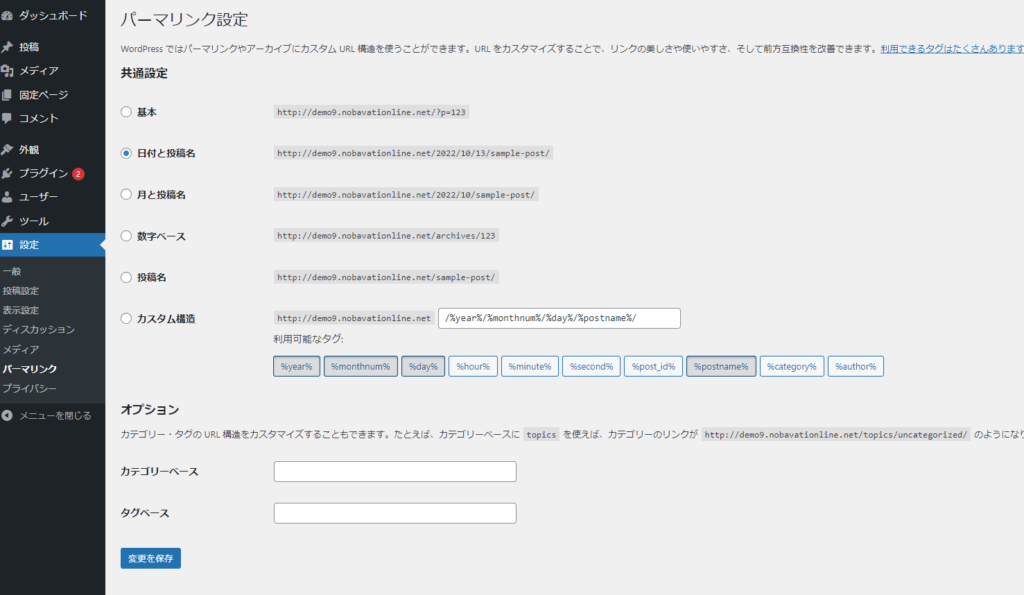
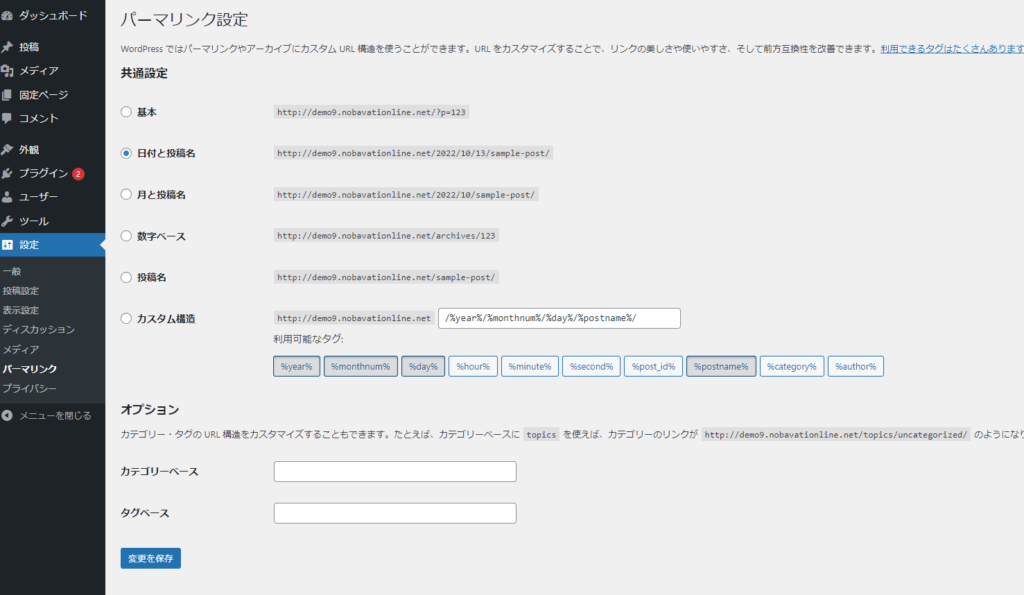
パーマリンク設定の初期設定が「日付と投稿名」になっています。これを「カスタム構造」に変更し、白枠内を一度クリアにします。そのあと「%post_id%」をクリックし、変更を保存します。
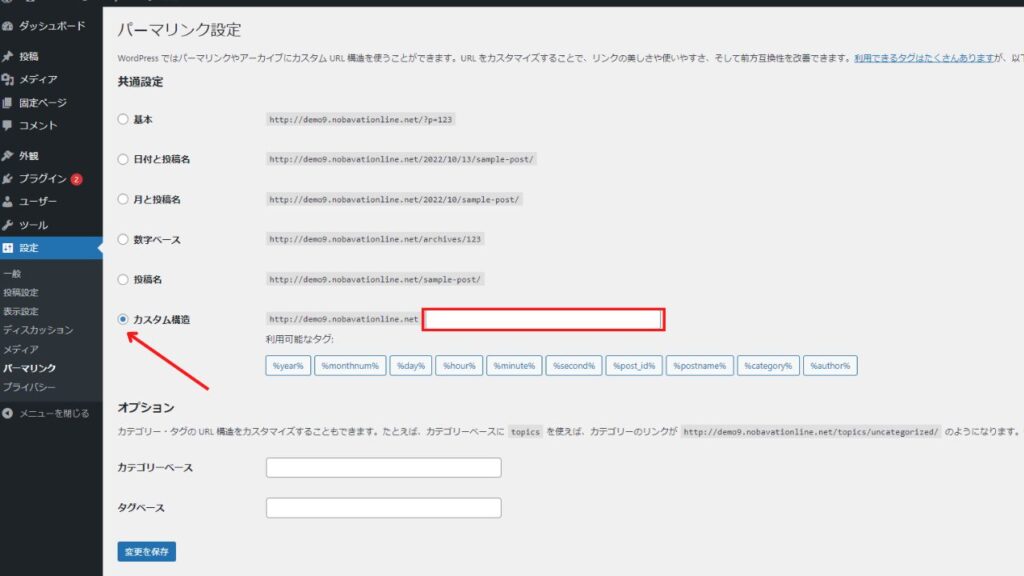
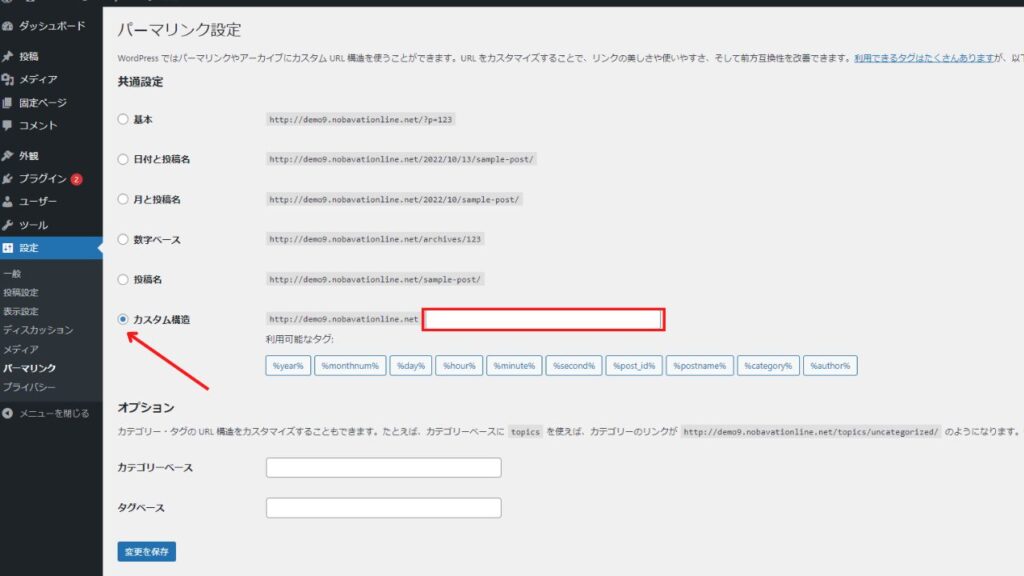
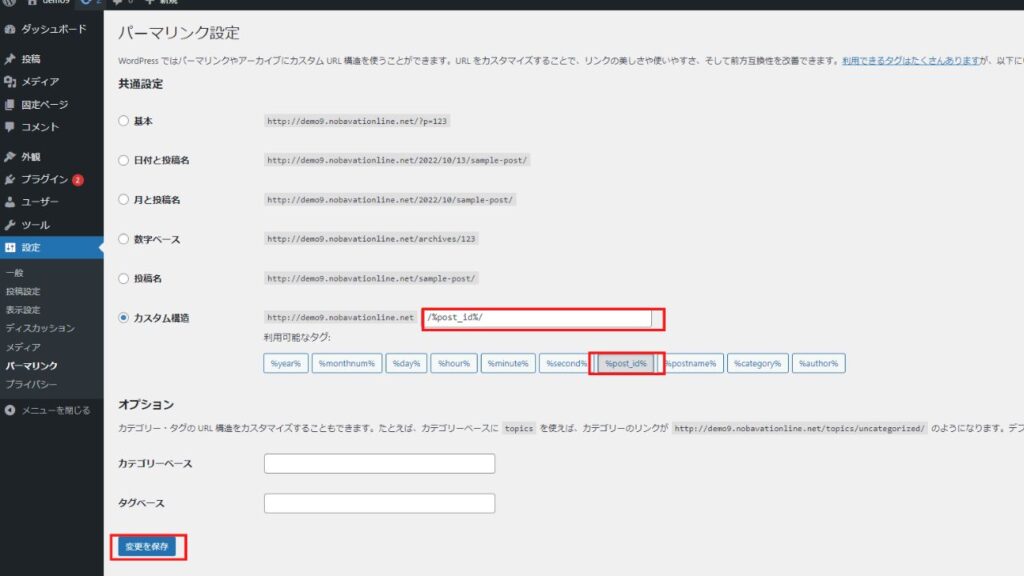
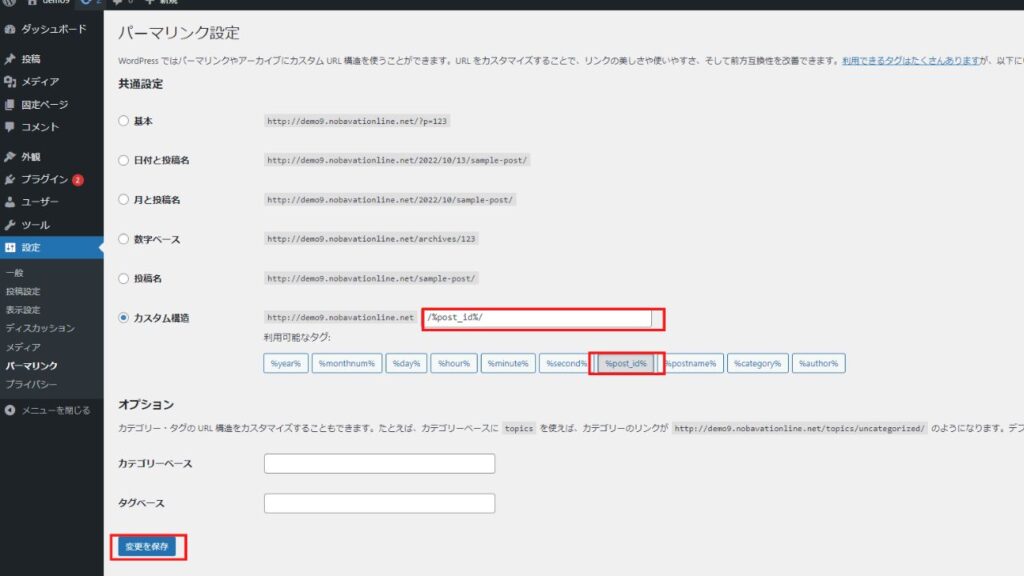
最初に入力されている文字をクリアにしないと続きで「%post_id%」が入力されてしまうので注意してください。
SSL化の設定
SSL化の設定は現在「http://〇〇com」になっているのを「https://〇〇com」のように「s」をつける設定です。SSL化は非常に重要な作業で、設定を行わなければ勝手に情報が改ざんされたり、スパムメールが大量に送られてきたりなど犯罪のターゲットになる恐れがあります。
※エックスサーバーを契約する際に「独自SSL自動設定」となっているので、SSL化設定がされているのと勘違いされている方が多いですが、エックスサーバー側とワードプレス側の双方の設定に「https://」を設定して完了となります。
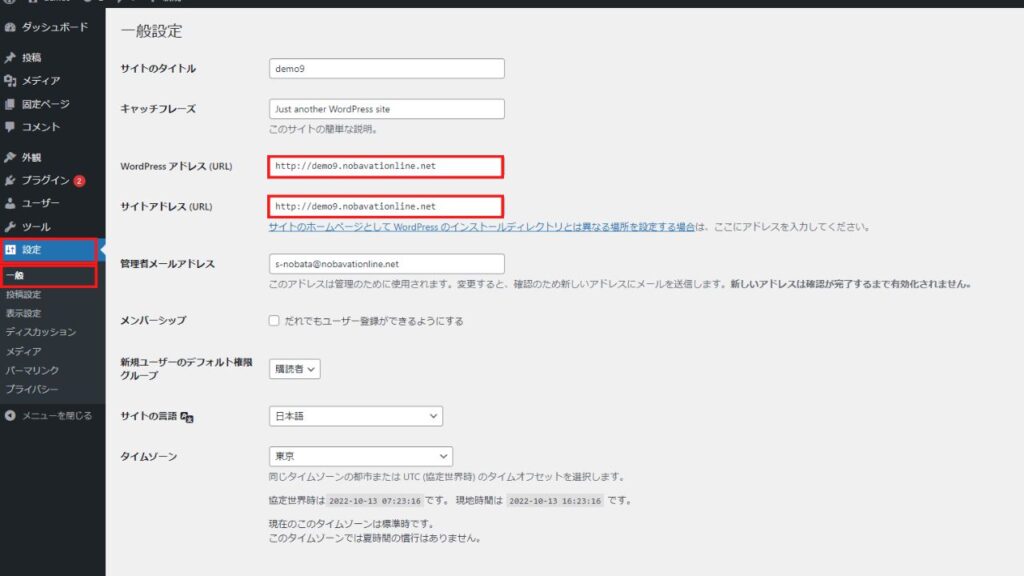
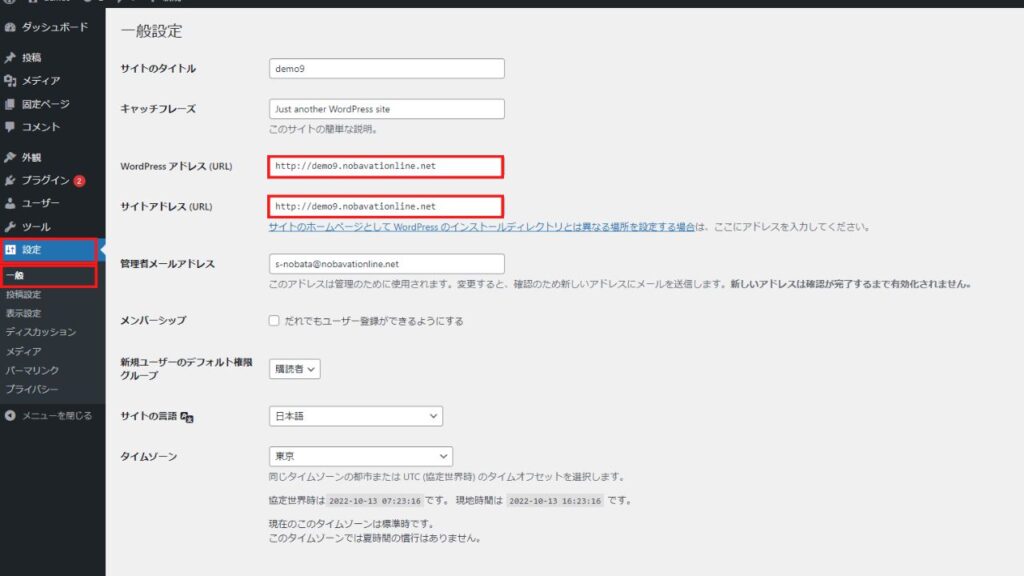
管理画面の「設定」→「一般」を選択します。
WordPressアドレス(URL)とサイトアドレス(URL)がどちらも「http://」になっているので、「https://」(sのみ)を入力します。
下にスクロールし「変更を保存」をクリックすると、ログイン画面に戻ります。
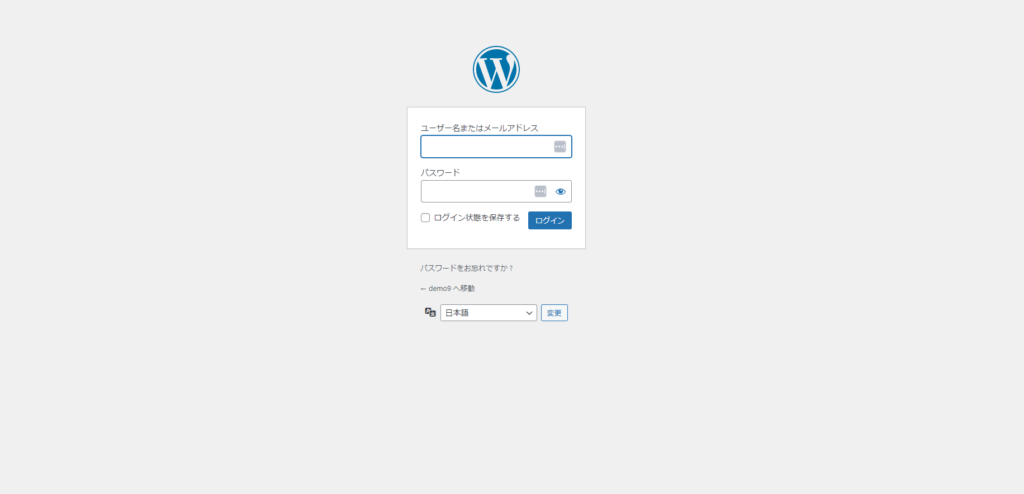
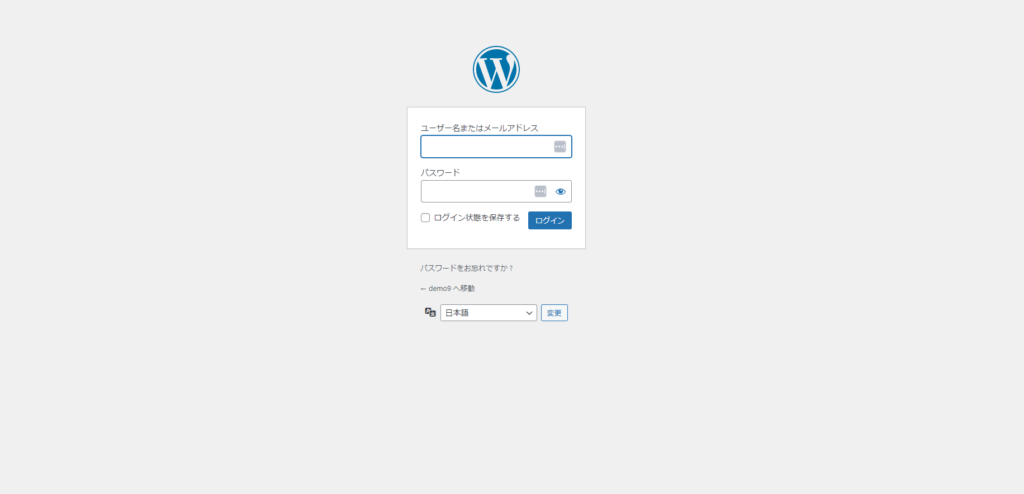
通常通りにログインを完了すると、先ほどの一般設定に戻り「https://」となっているのを確認出来れば、SSL化設定は完了です。
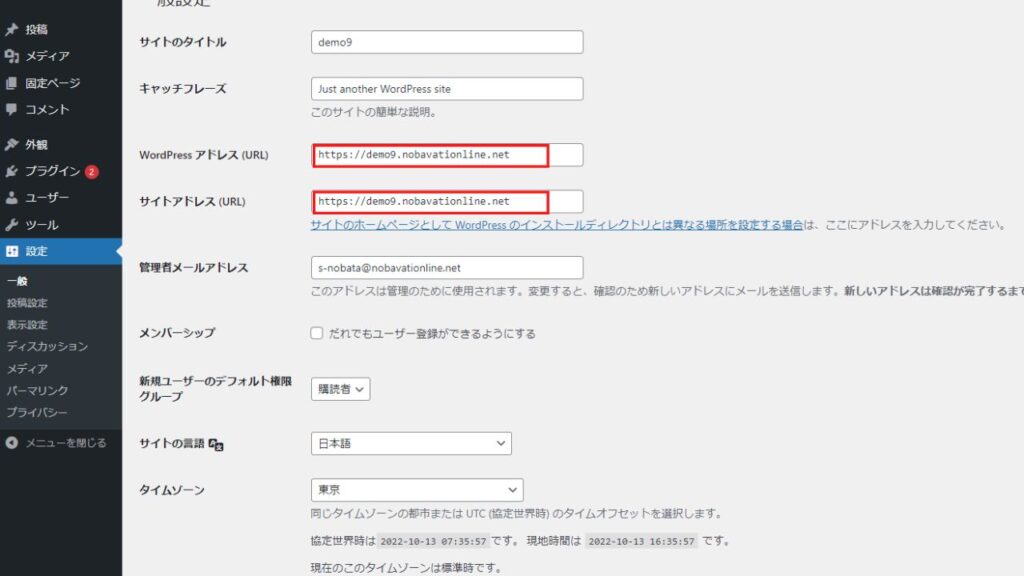
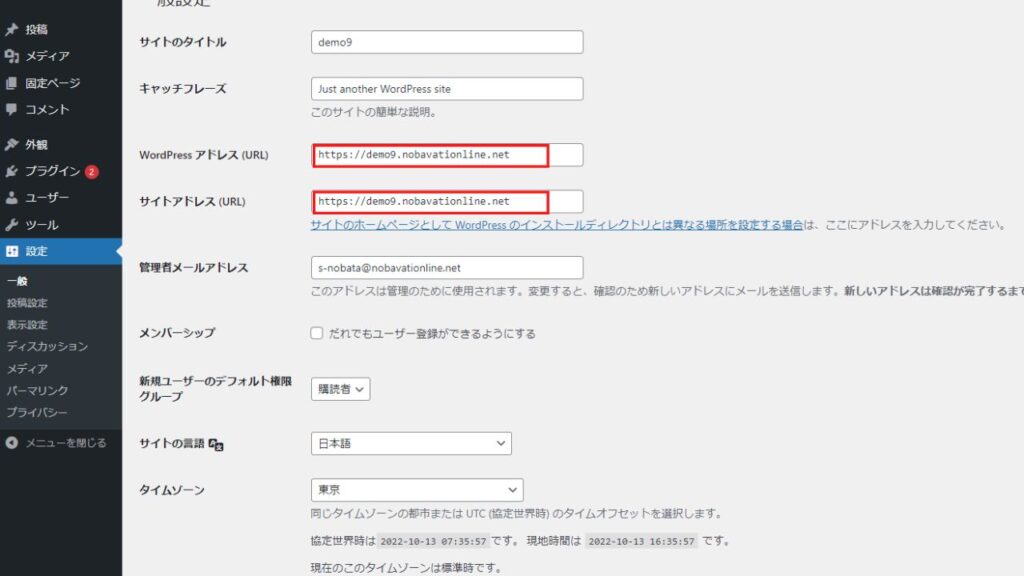
不要データを削除
ワードプレスの初期設定されている不要なデータを削除していきます。
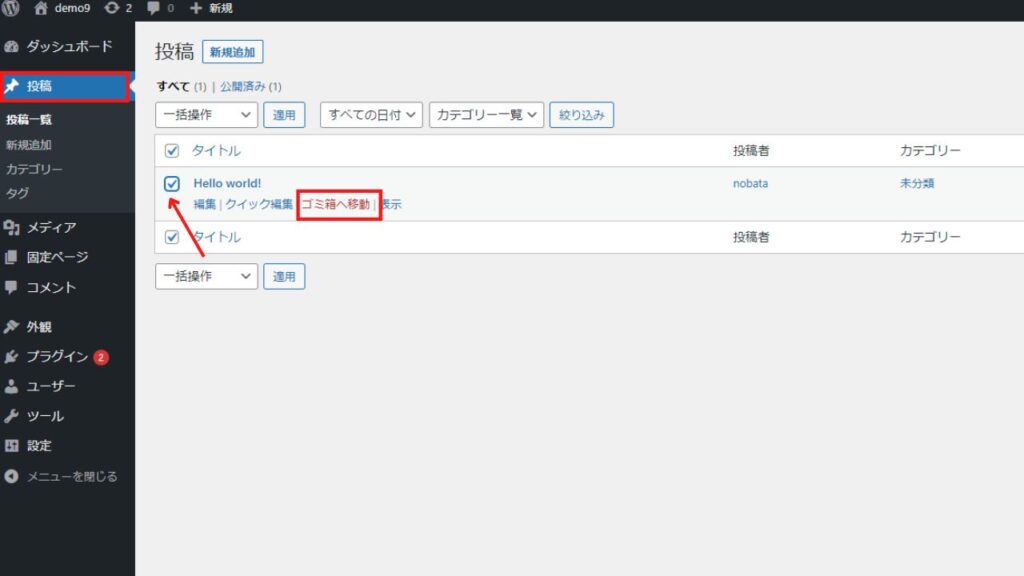
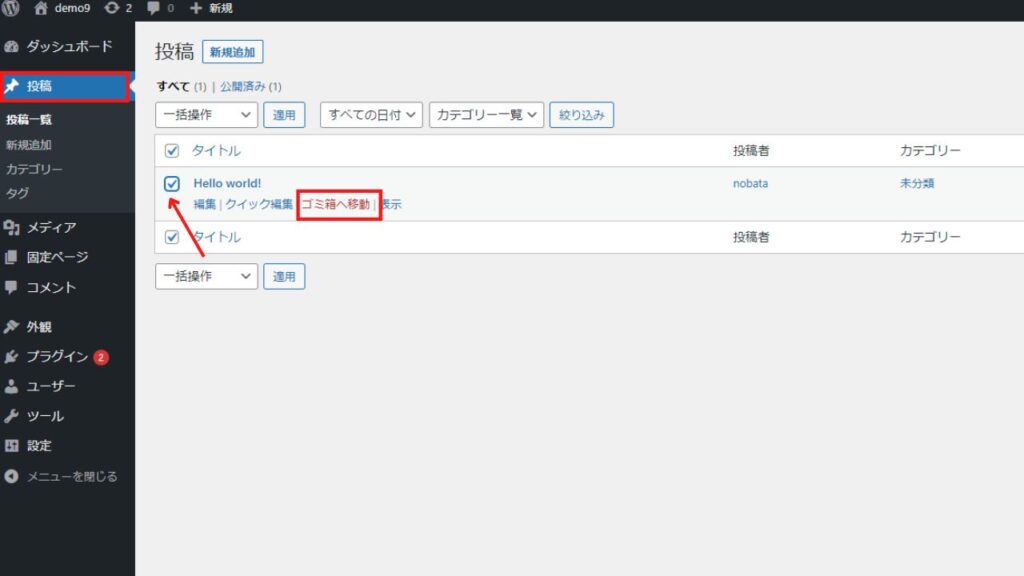
投稿ページを選択すると「Hello world」の投稿があります。これは必要ありませんので削除します。
チェックを入れ、ゴミ箱に移動をクリックします。
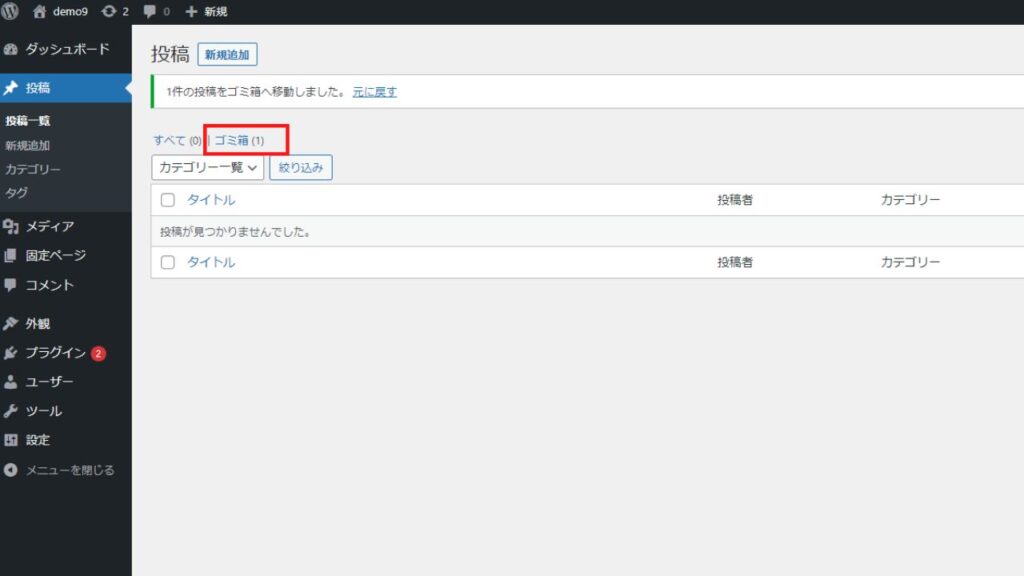
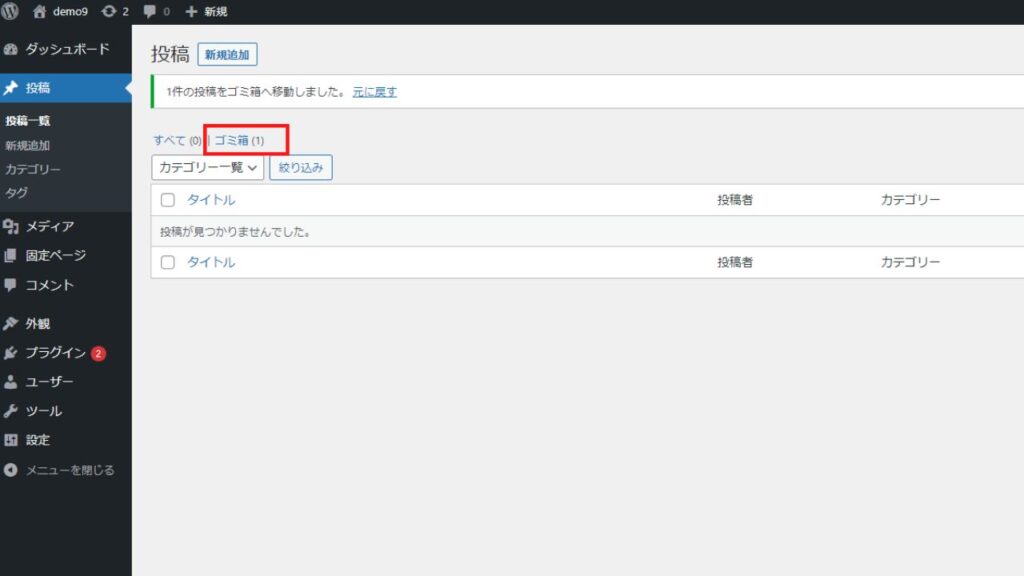
削除はされますが、上記のゴミ箱に移動するので完全に削除する場合は、ゴミ箱を選択し「完全に削除する」をクリックします。
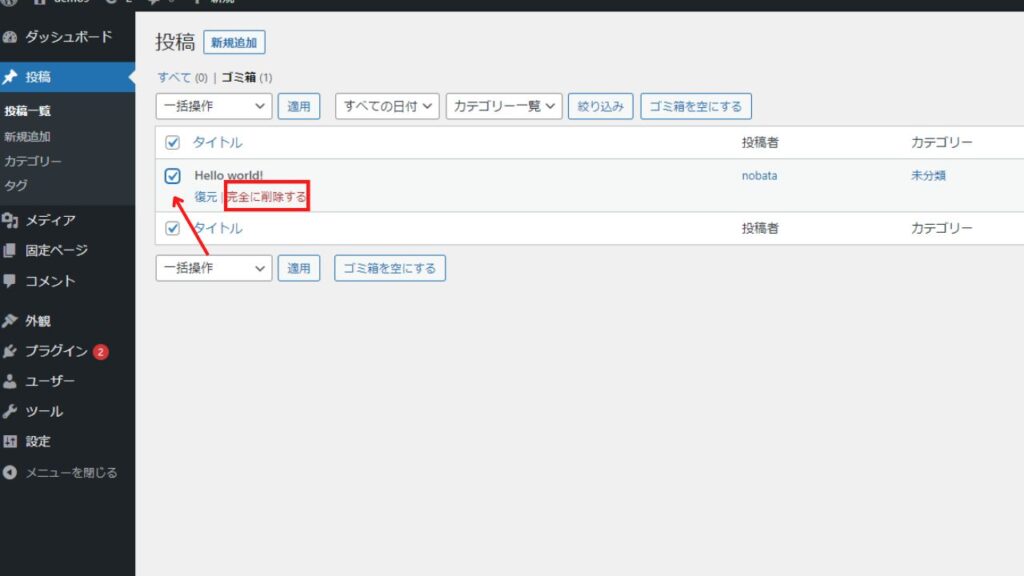
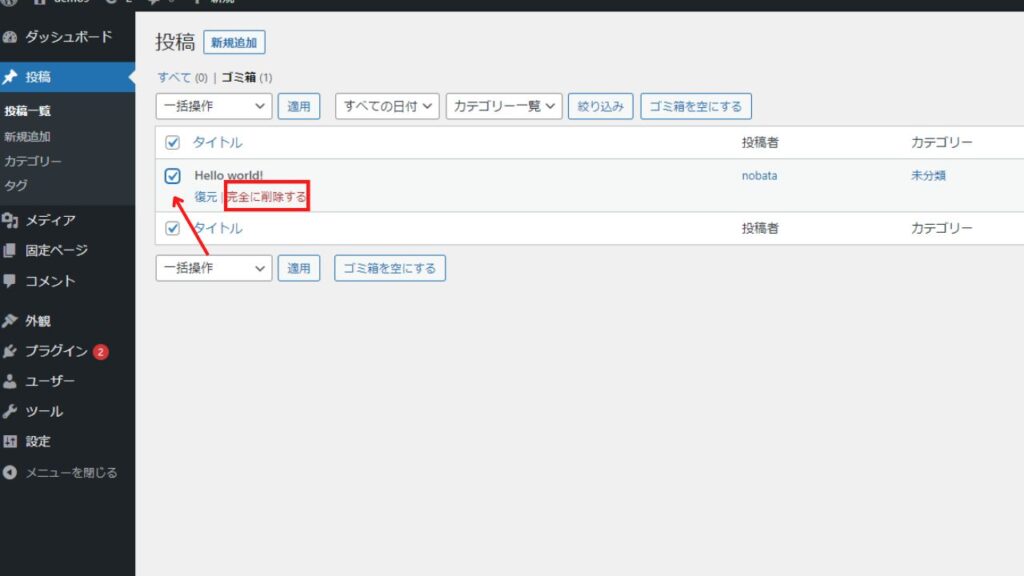
※一つの投稿を削除する際は、チェックを入れなくても「完全に削除する」のみで削除ができます。
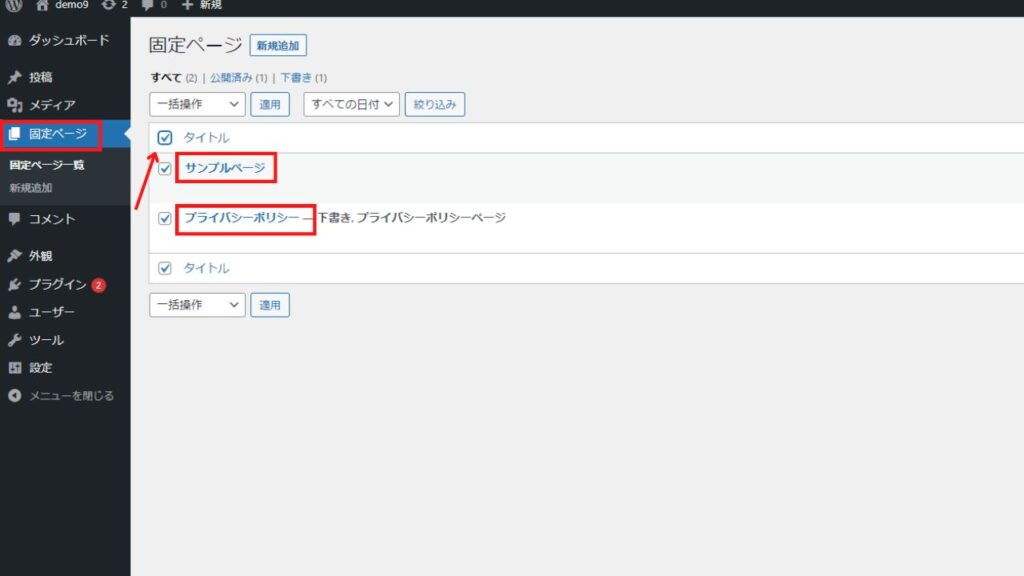
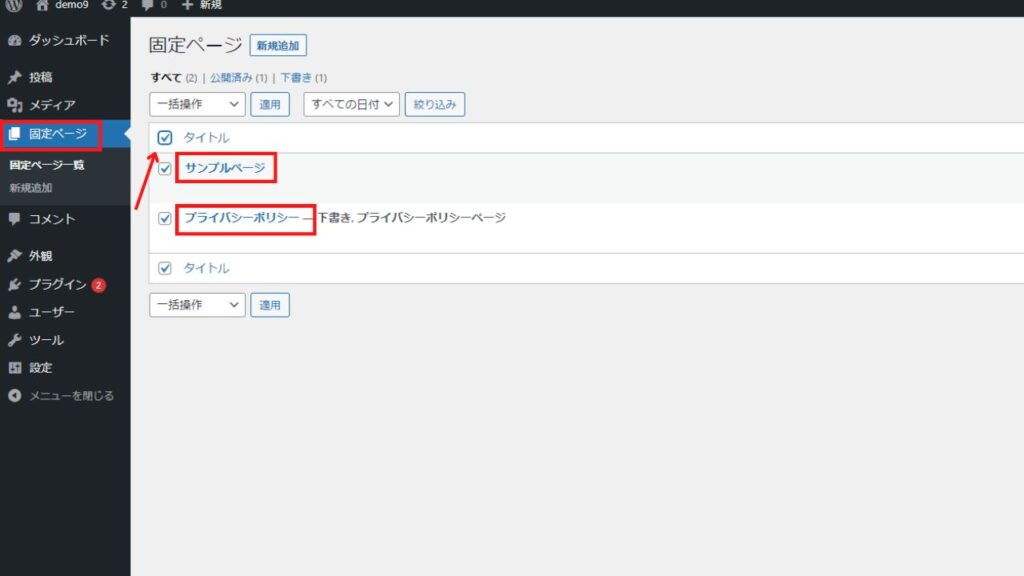
同様に固定ページの「サンプルページ」「プライバシーポリシー」も不要なので削除します。
タイトルの左のチェックボックスに✓を入れると複数選択することができます。
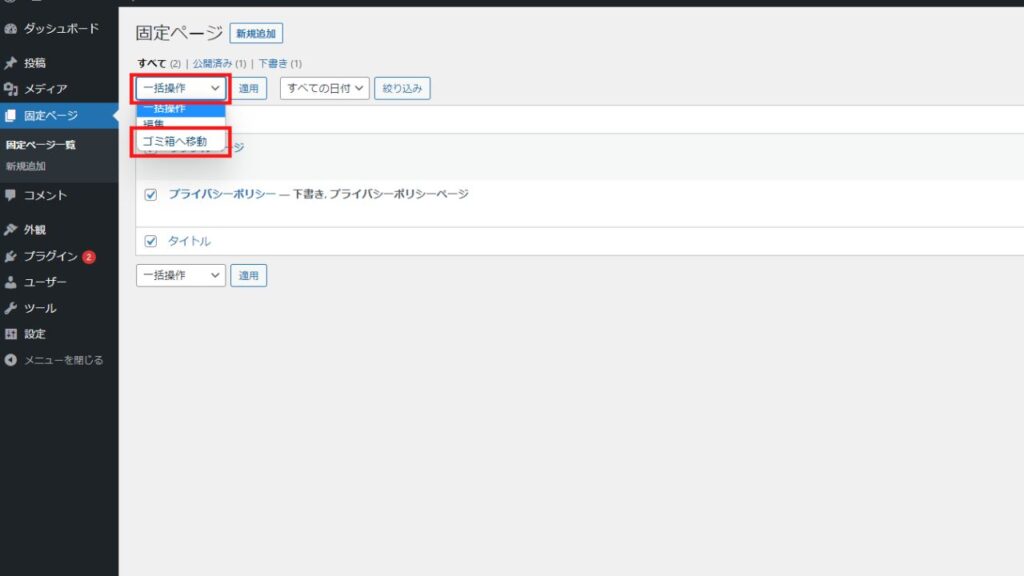
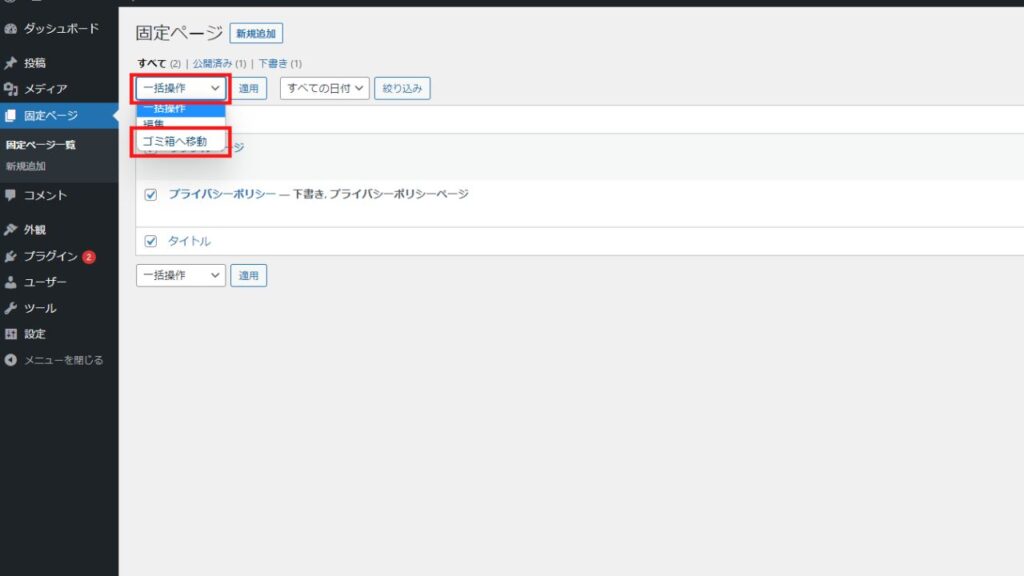
一括操作から「ゴミ箱へ移動」を選択し右の「適用」をクリックすると先ほどと同じようにゴミ箱にいくので、完全に削除するのであれば同様の操作を行ってください。「ゴミ箱」欄から「ゴミ箱を空にする」をクリックで完全に削除する事もできます。