- ワードプレスプラグインの導入と設定
- プラグインを使う事で初心者でも専門的な設定ができるようになる
- セキュリティが強化デキたり、バックアップを取ることができる
- 面倒な作業を効率化できる
推奨プラグインの導入と設定
プラグインとはWordPressをカスタマイズするための拡張機能の事で、プラグインをインストールすることによって好みの状態にカスタマイズすることができます。
推奨プラグインは管理画面>プラグイン>新規追加>右側の検索窓にプラグイン名を入力の順に進めていきます。
検索窓にはプラグイン名をコピペする方がスムーズに進みます。
XML Sitemap & Google News
XML Sitemap & Google Newsとは検索エンジンにWebサイトの内容を知らせるためのプラグインです。
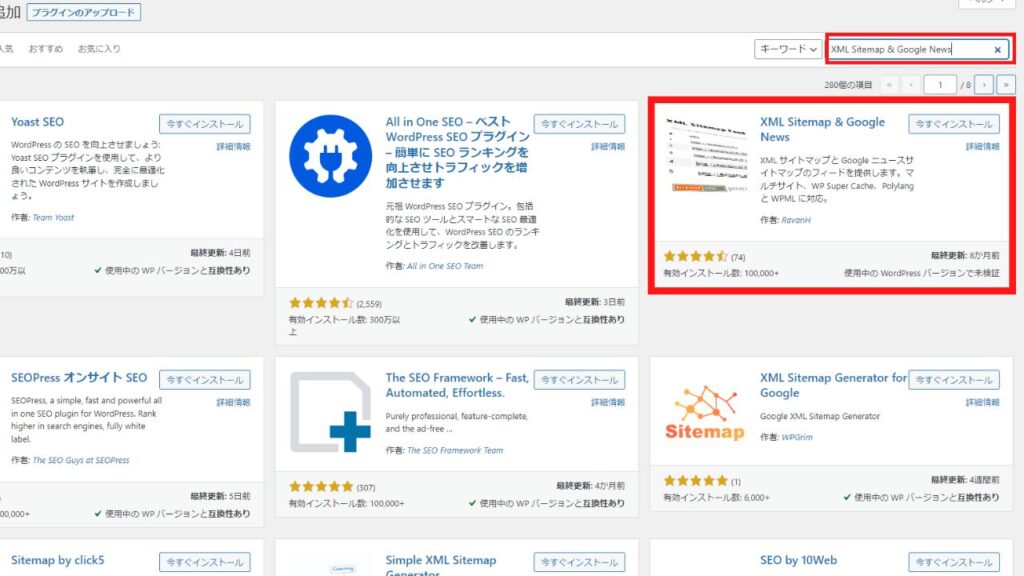
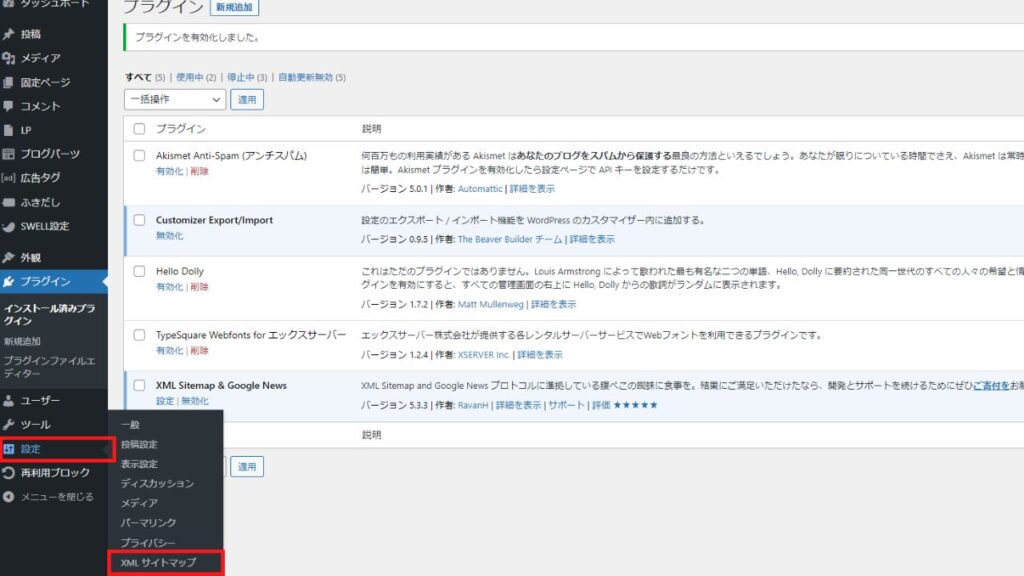
「今すぐインストール」>「有効化」>ダッシュボード「設定」>ダッシュボード「XMLサイトマップ」の順に進みます。
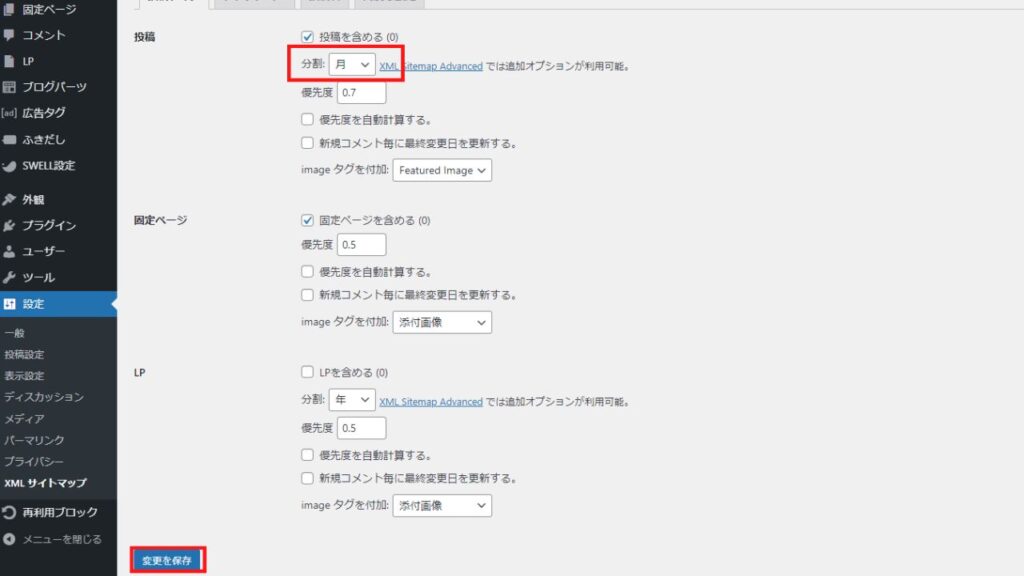
「投稿タイプ」の投稿の分割を「年」→「月」に変え「変更を保存」
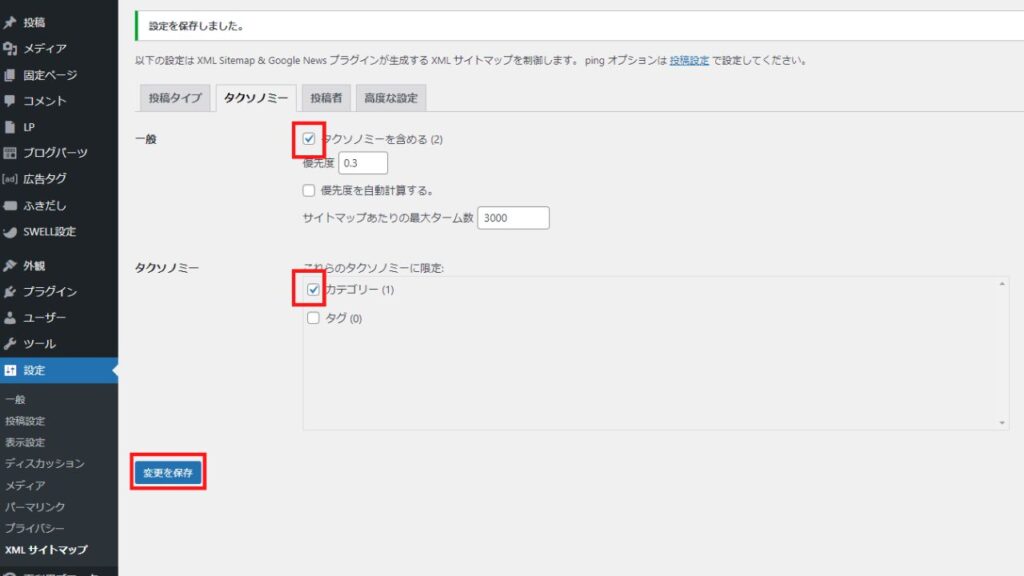
続いて「タクソノミー」にタブを変え、一般の「タクソノミーを含める」に✓、タクソノミーのカテゴリーに✓を入れ「変更を保存」
EWWW Image Optimizer
EWWW Image Optimizerは画像を圧縮して表示速度を高速化するプラグインです。プラグインをインストールしておくだけで新しくアップロードする画像を自動的に圧縮してくれるので、手間はかかりません。
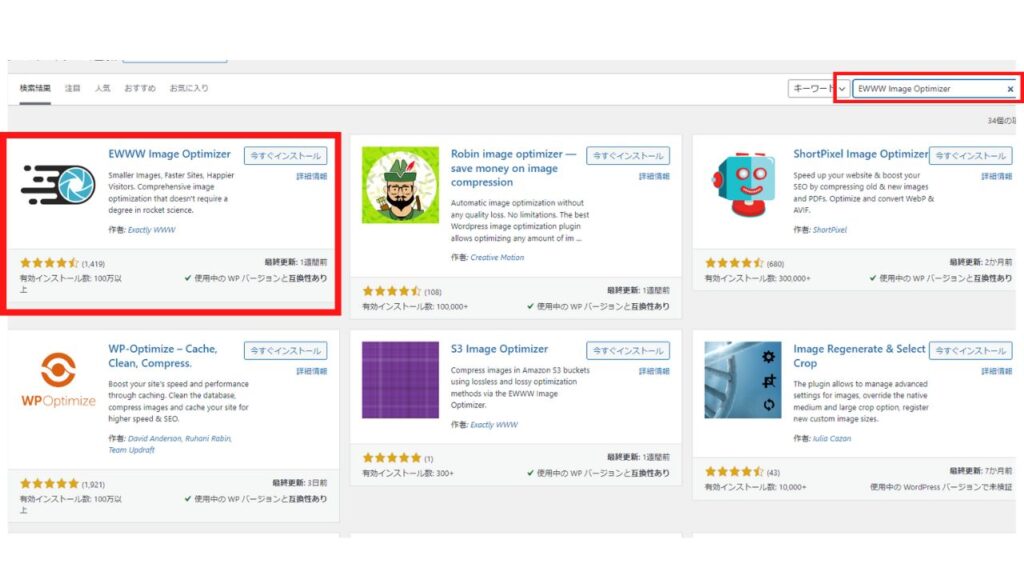
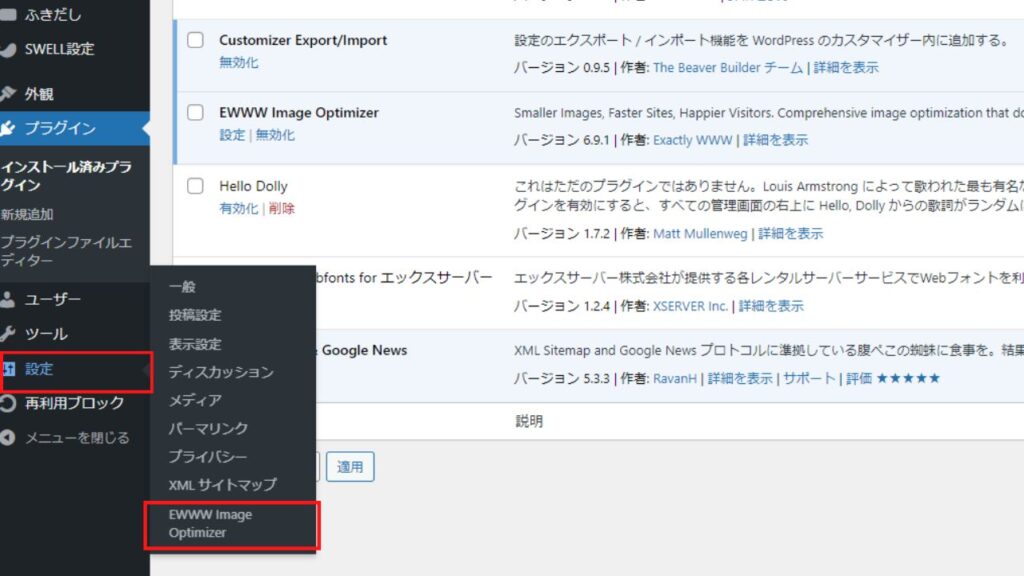
「今すぐインストール」>「有効化」>ダッシュボード「設定」>ダッシュボード「EWWW Image Optimizer」の順に進みます。
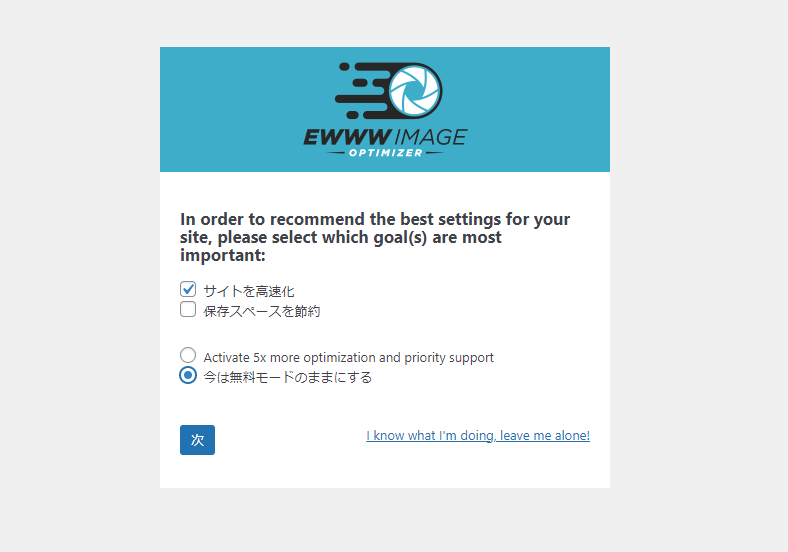
サイトを高速化に✓を入れ、今は無料モードのままにするを選択して次へ。
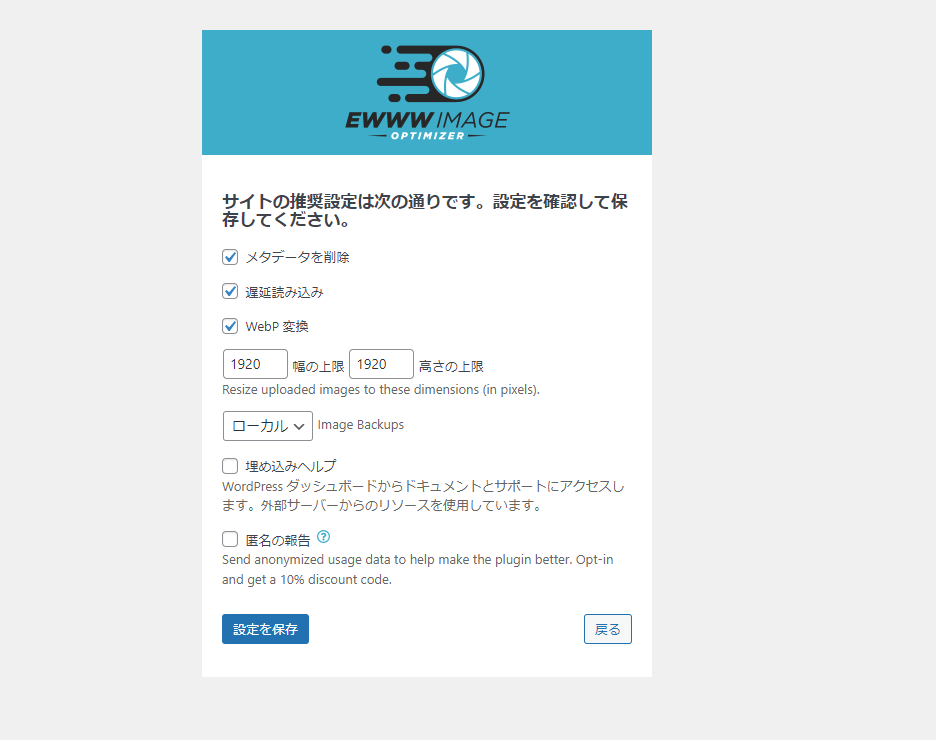
ここは何も触らず「設定を保存」をクリックします。
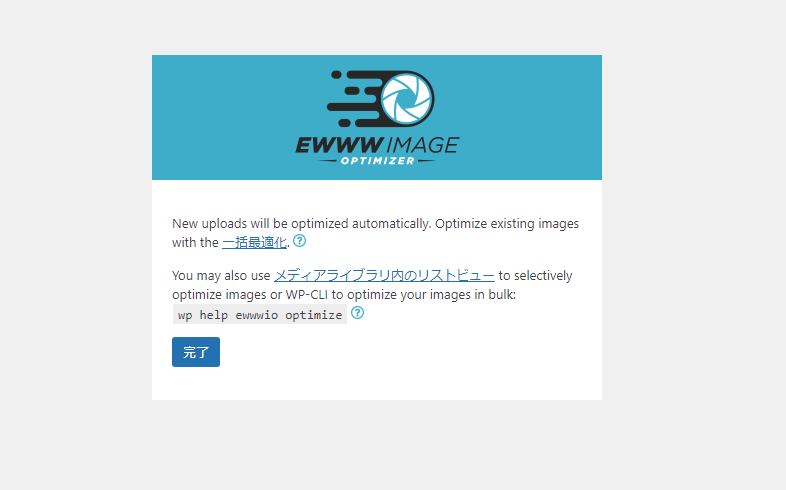
完了をクリックすます。EWWW Image Optimizerの設定は以上です。
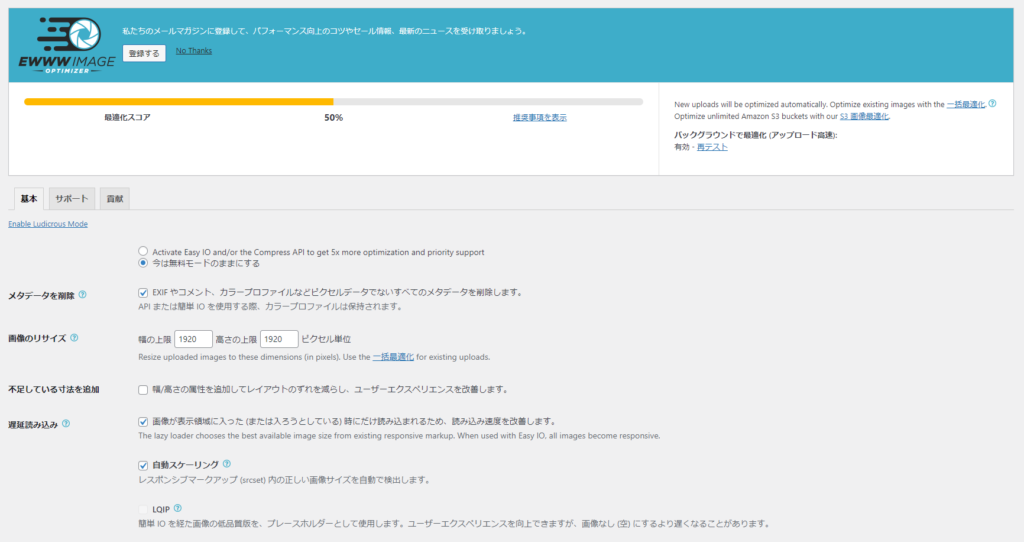
Imsanity
Imsanityとは画像のサイズを自動でリサイズして画像のデータサイズを小さくしてくれるプラグインです。画像のデータサイズが小さくなることで、サーバーに容量を消費する事を抑え、表示速度を早くしてくれます。
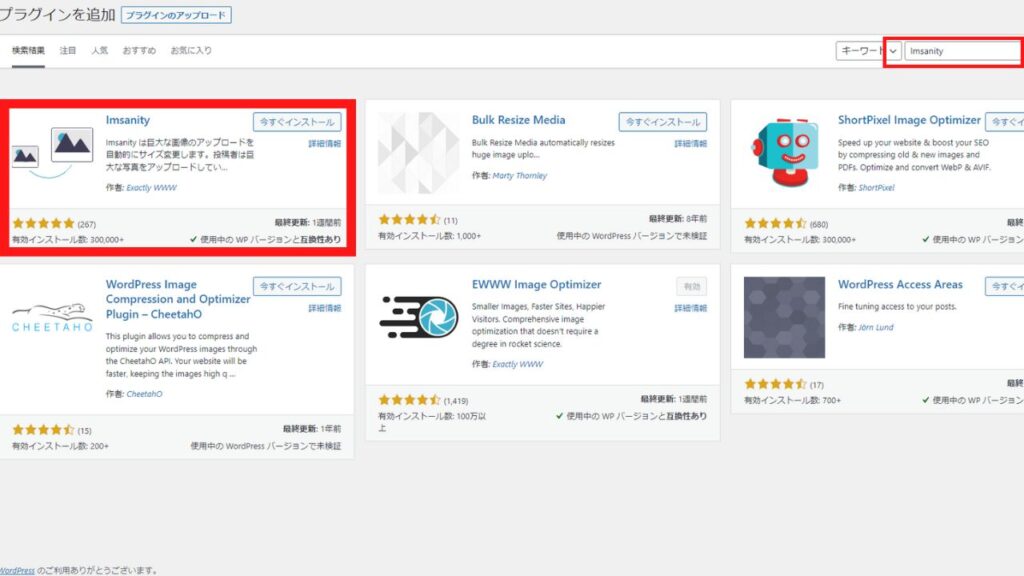
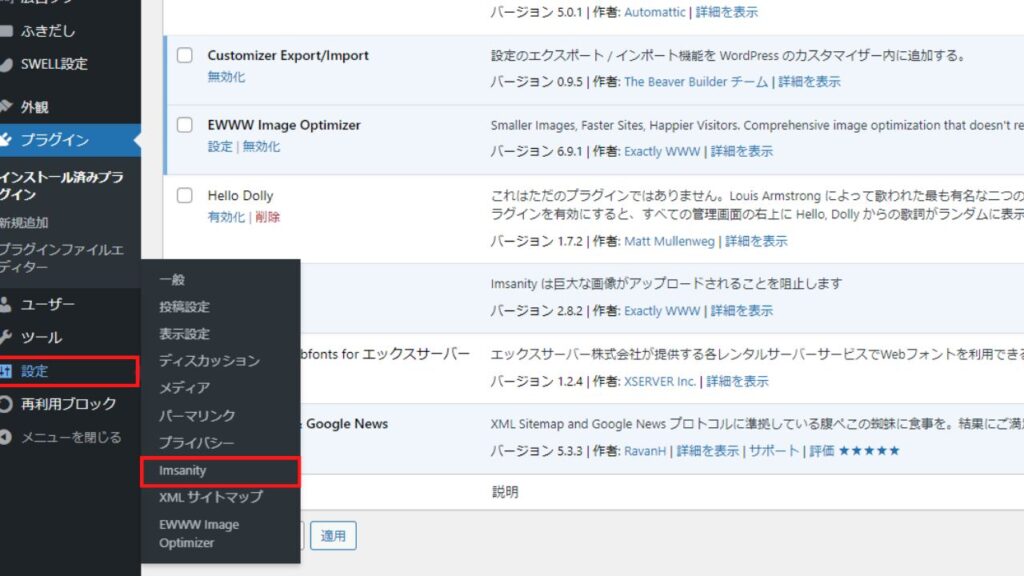
「今すぐインストール」>「有効化」>ダッシュボード「設定」>ダッシュボード「Imsanity」の順に進みます。
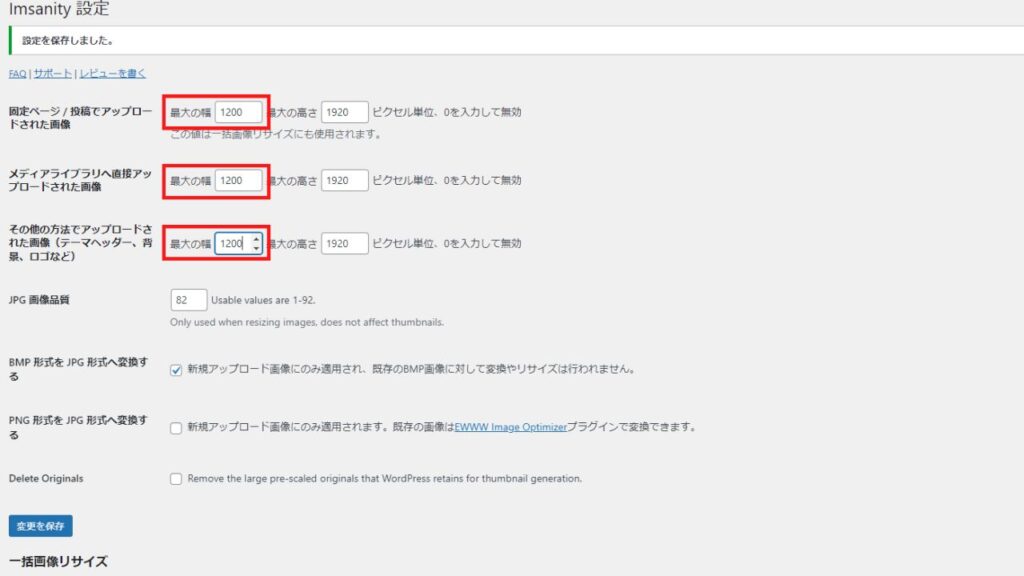
- 固定ページ/投稿でアップロードされた画像:最大の幅1200
- メディアライブラリへ直接アップされた画像:最大の幅1200
- その他の方法でアップロードされた画像(テーマヘッダー、背景、ロゴなど):最大の幅1200
上記の赤枠のみを変更し「変更を保存」
Wordfence Security
Wordfence Securityとはハッキング防止・スパムコメントのブロック・サイト内のコンピューターウイルスをなくすプラグインです。
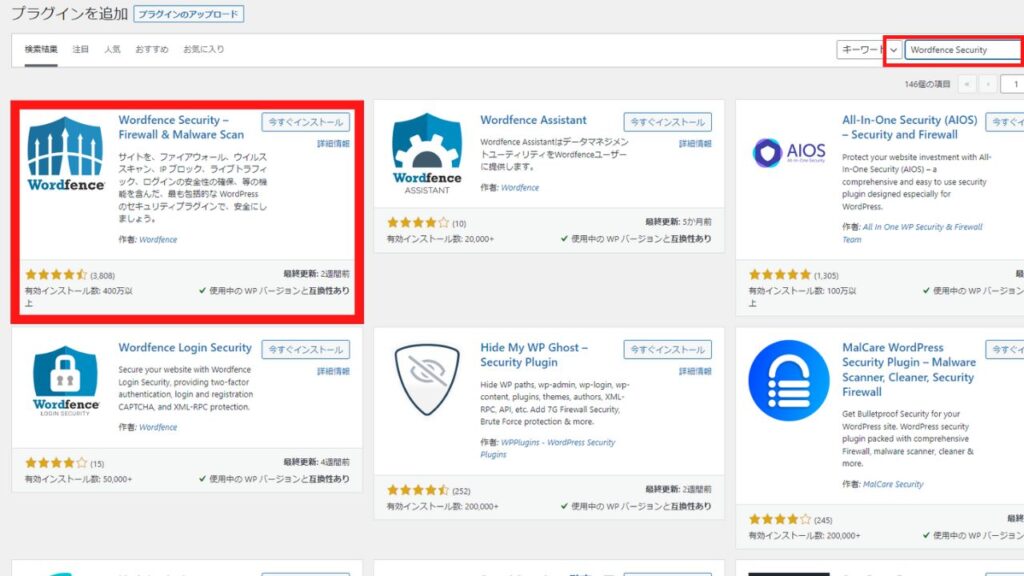
ダッシュボード「プラグイン」>ダッシュボード「新規追加」から「Wordfence Security」を検索し、「今すぐインストール」>「有効化」をクリックします。
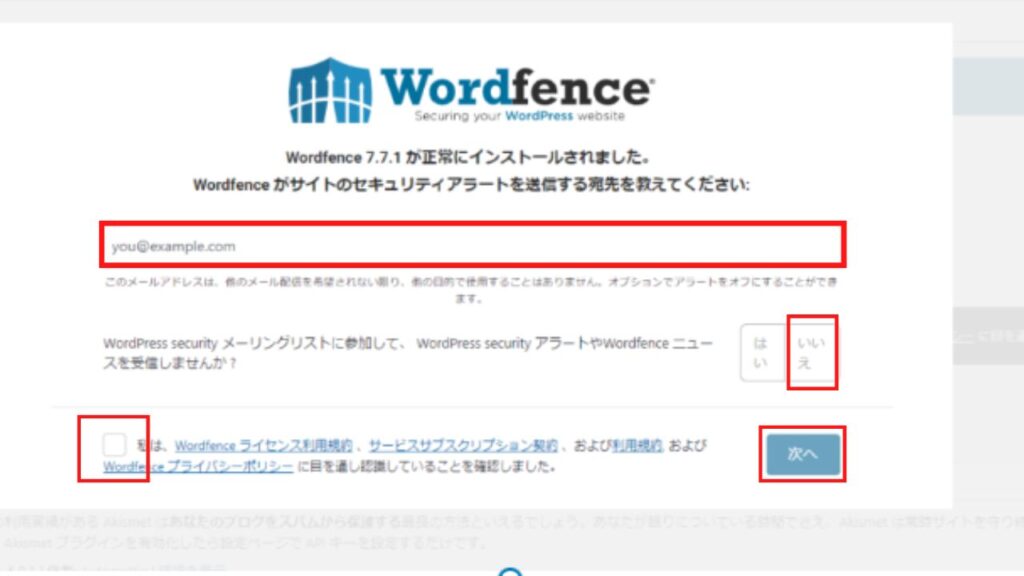
有効化すると上記画面が出てくるので、上から「メールアドレスを入力」>「いいえ」>「✔を入れる」>「次へ」の順で進みます。
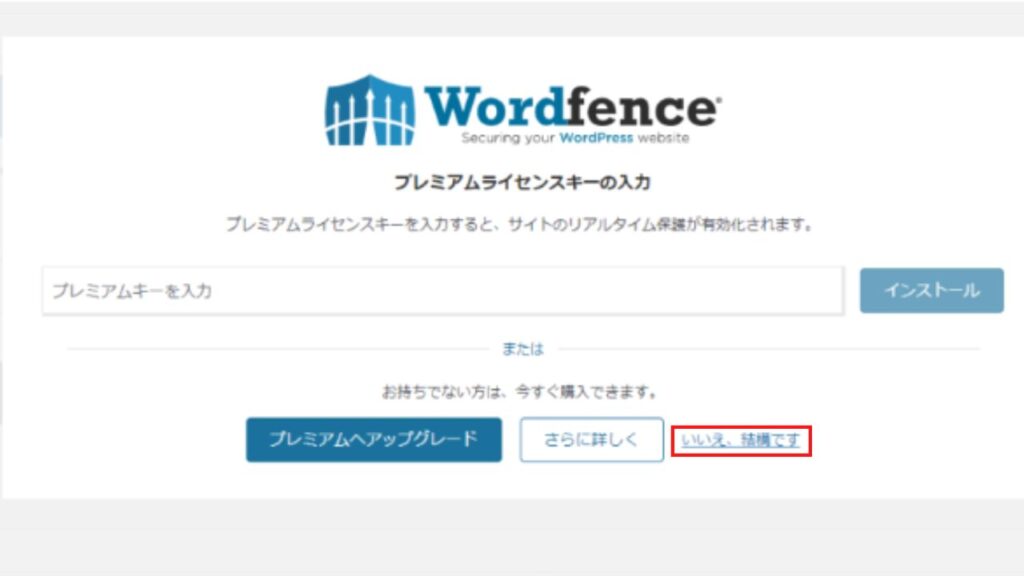
続いてプレミアムライセンスキーの入力画面が出てくるので「いいえ、結構です」をクリックします。
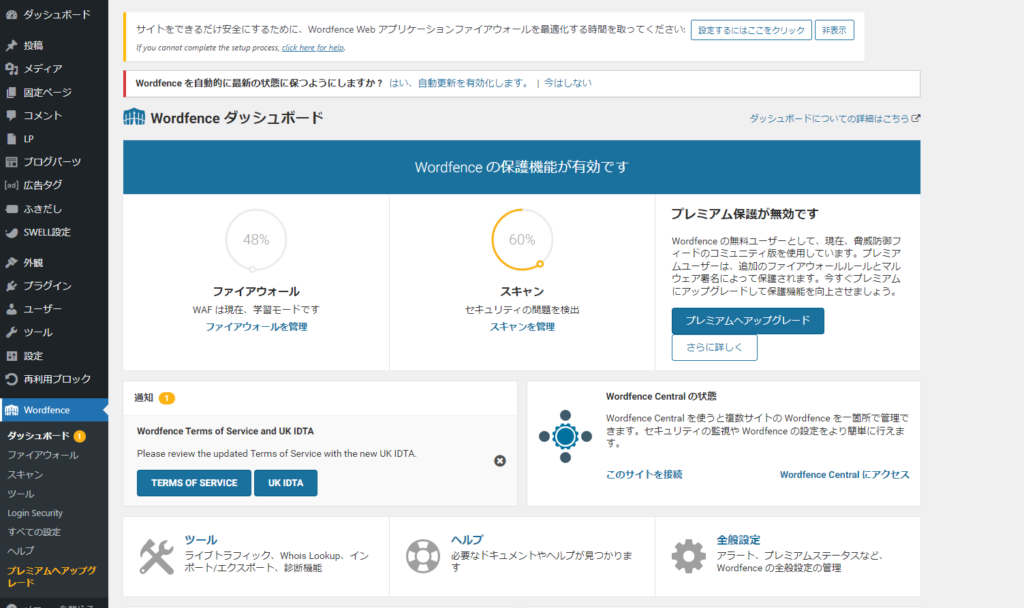
ダッシュボード欄下部に「Wordfence Security」があるのでクリックします。
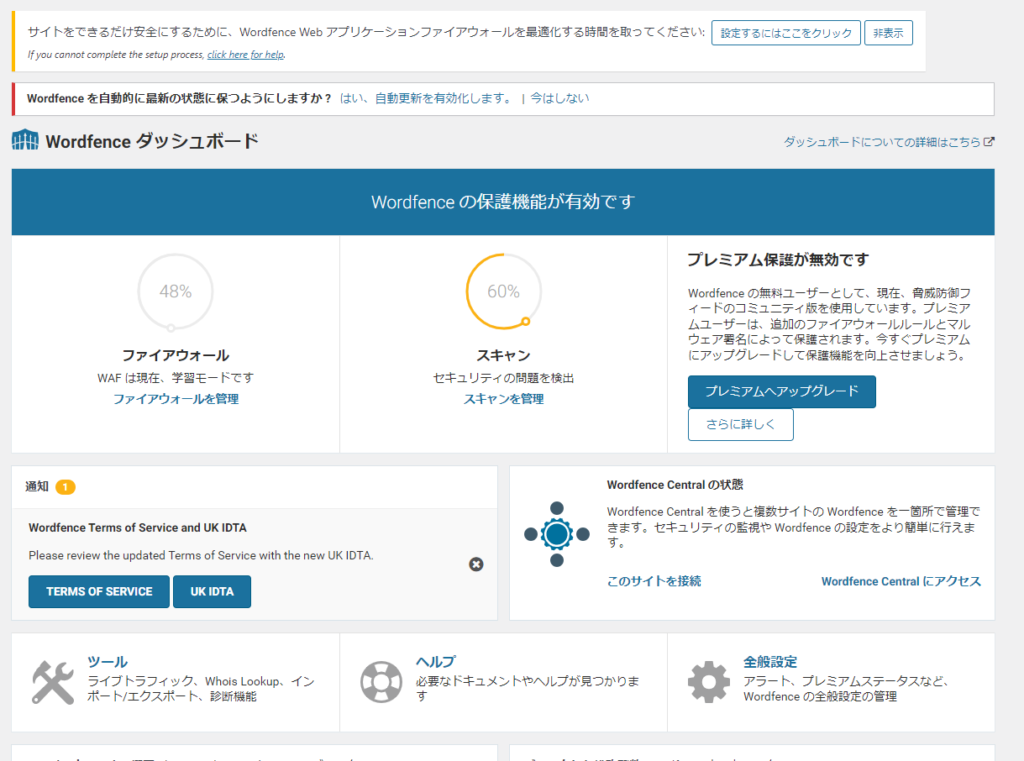
上部から2行目の「Wordfenceを自動的に最新の状態に保つようにしますか?」を「はい、自動更新を有効化します」をクリックします。
BackWPup
BackWPupはWordpressのデータをバックアップ・復元できるプラグインです。定期的にバックアップしていれば、トラブルや不正アクセスが起きてしまっても元通りにデータを復元できます。
※もしBackWPupで検索して表示しなければ「BackWPup – WordPress Backup Plugin」をコピペしてください。
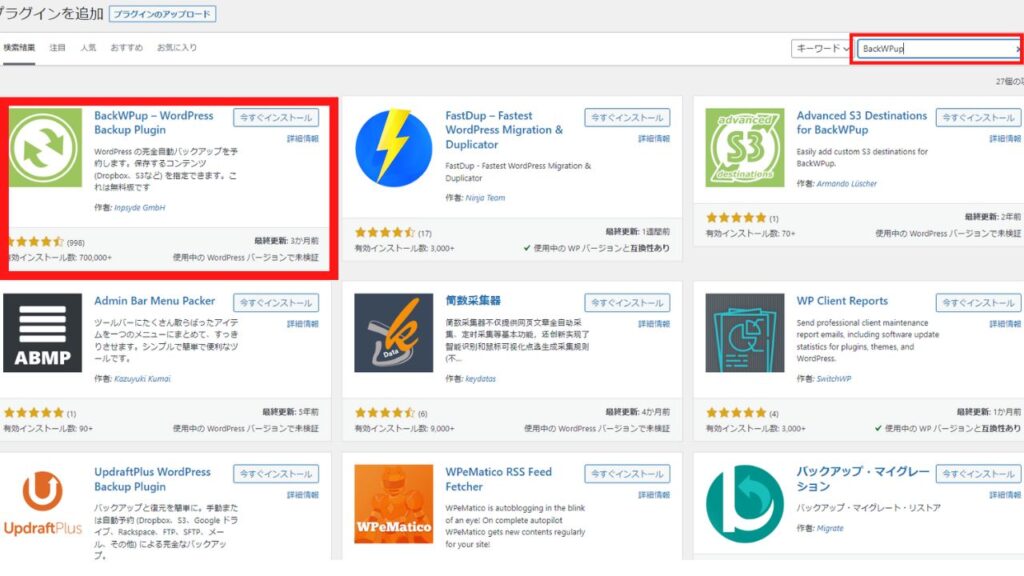
「今すぐインストール」>「有効化」>ダッシュボード「BackWPup」>ダッシュボード「新規ジョブを追加」の順に進みます。
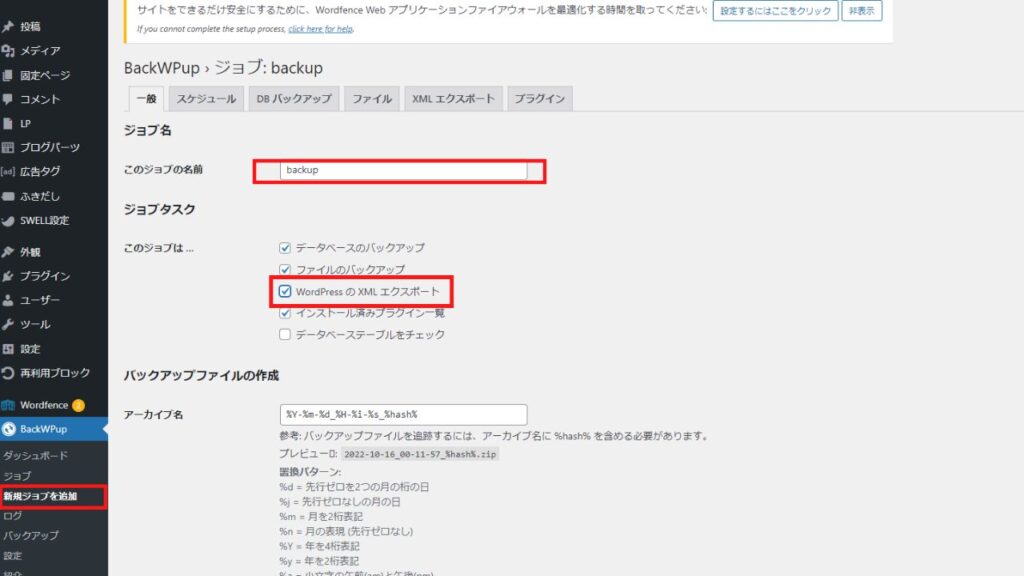
一般タブの「このジョブの名前」を「backup」と入力し、ジョブタスクの「このジョブは…」の「WordpressのXMLエクスポート」に✓を入れます。
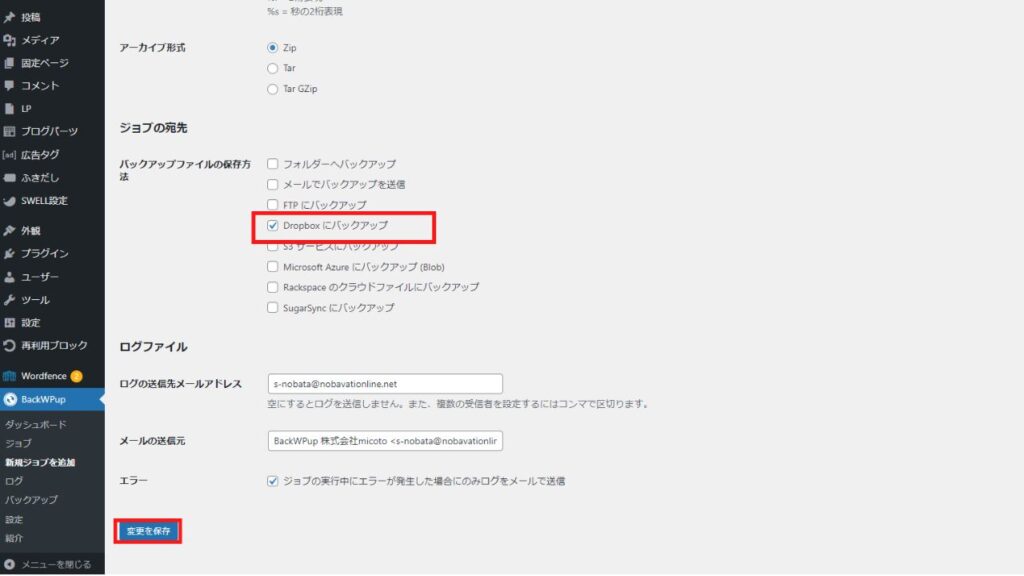
Dropboxをお持ちの方はDropboxに✓を入れ「変更保存」します。お持ちではない方は「フォルダーへバックアップ」に✓を入れ「変更を保存」
※Dropboxとはクラウド上で保存できるツールで無料で2GBまで保存できます。
Dropboxサイト
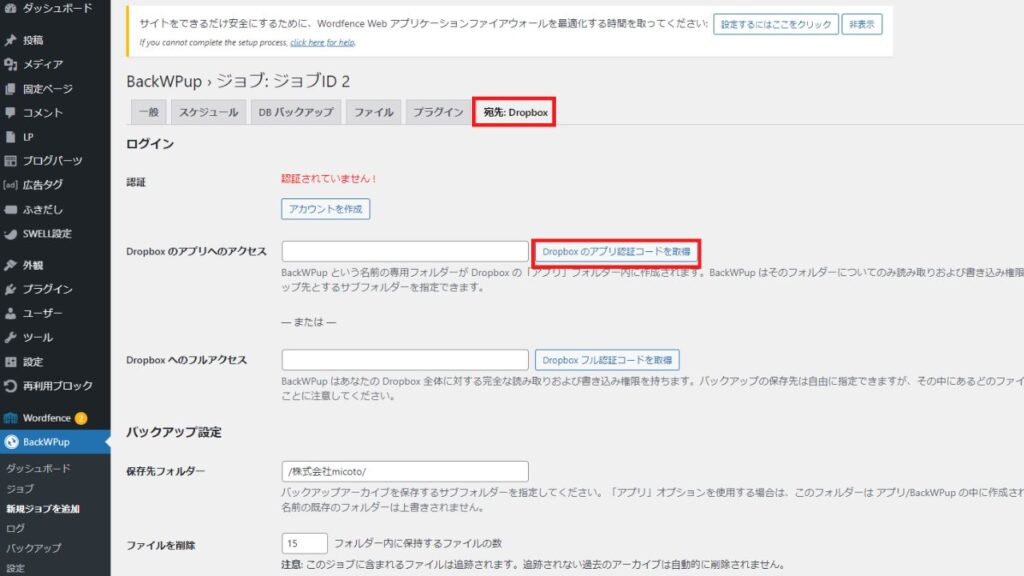
「フォルダーへバックアップ」を選択していると、「宛先:Dropbox」が「宛先:フォルダー」になっていますので、フォルダーに保存されます。
ここではDropboxへの保存の説明をしていきます。
Dropboxへ保存するには連携が必要になります。
「宛先:Dropbox」>Dropboxのアプリへのアクセス欄>「Dropboxのアプリ認証コードを取得」をクリックします。
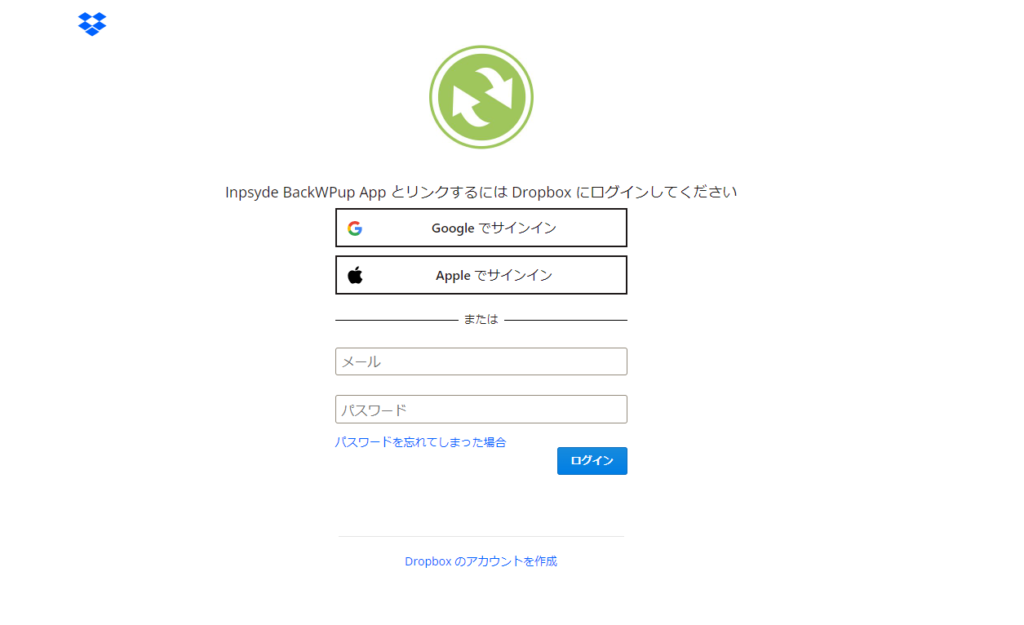
Dropboxに登録しているメールアドレスとパスワードを入力しログインします。
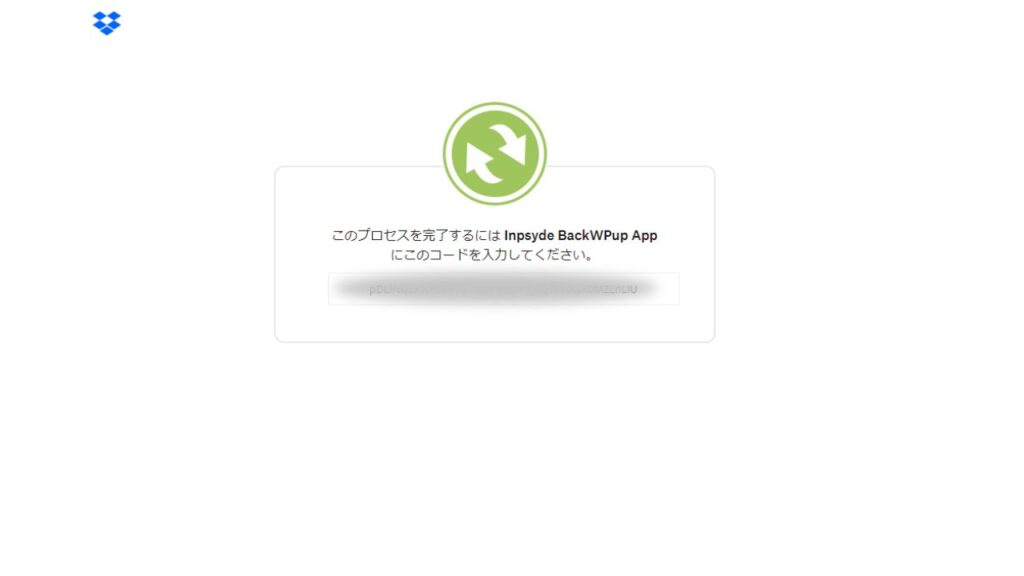
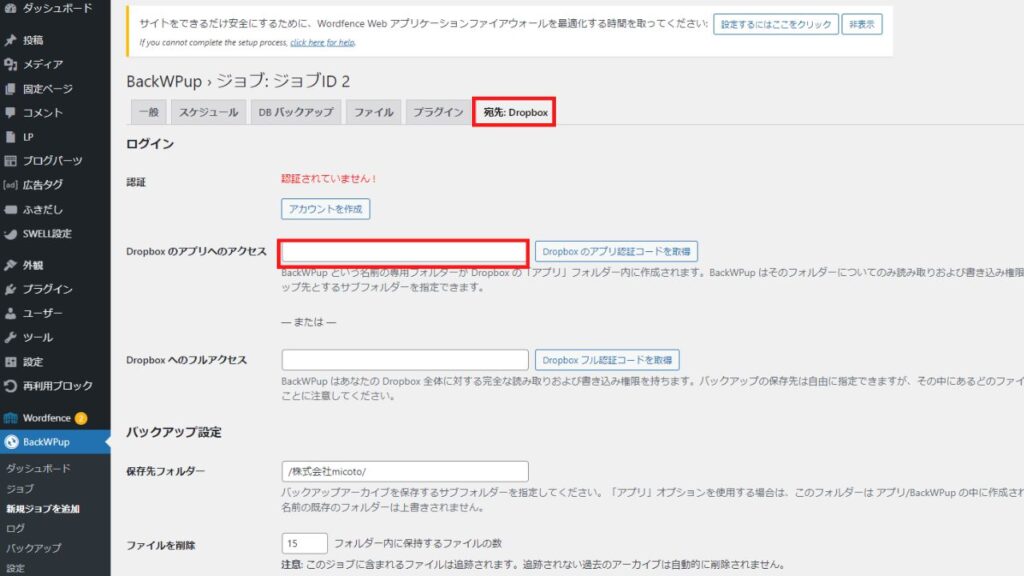
ログインするとコードが現れますので、「Dropboxのアプリ認証コードを取得」横の空白にコードをコピペし「変更を保存」するとDropboxとの連携が完了します。
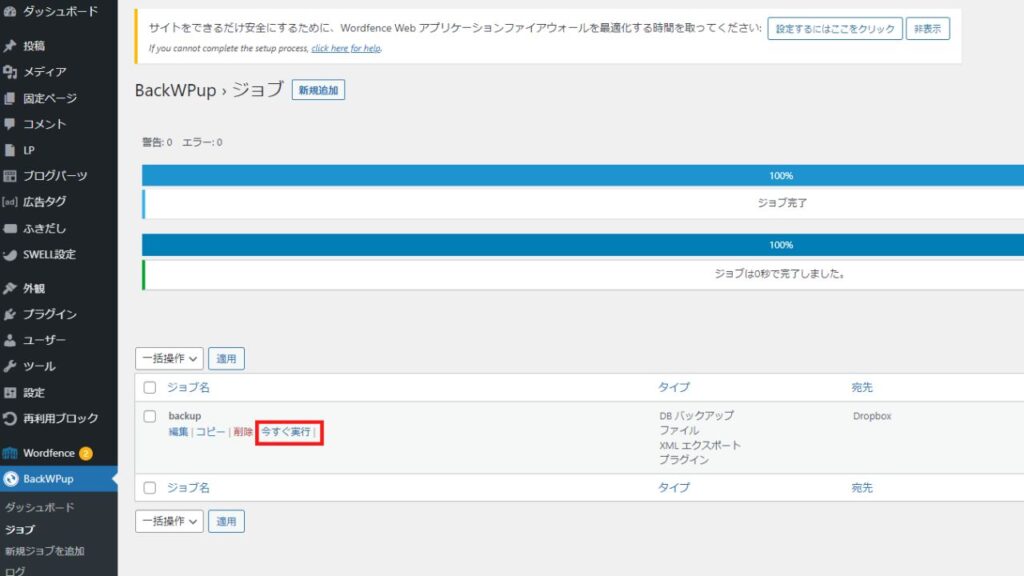
ダッシュボード「BackWPup」>ダッシュボード「ジョブ」を選択すると、先ほど新規で保存したジョブ名「backup」があります。「今すぐ実行」をクリックするとDropboxフォルダーにbackupされます。
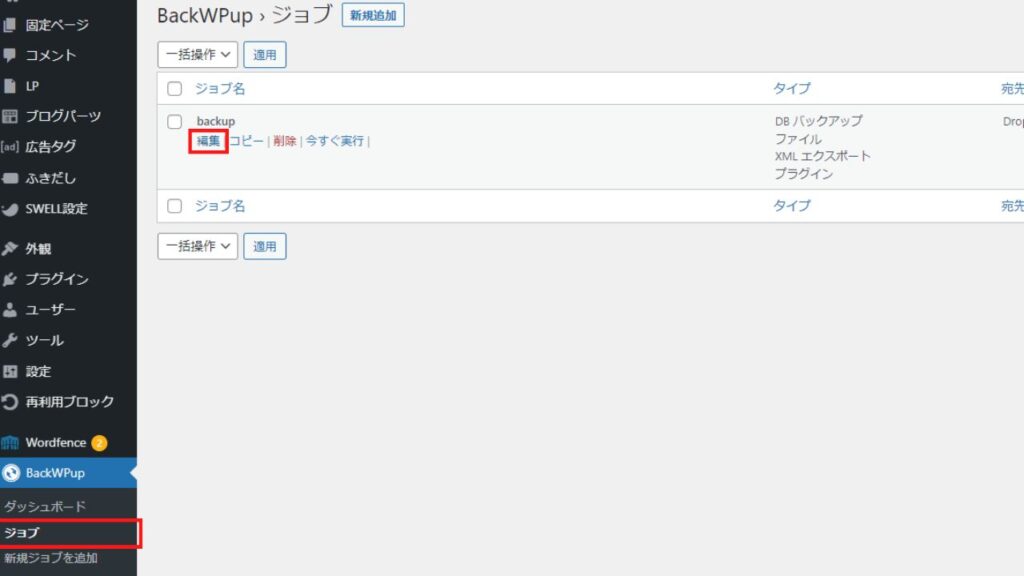
自動でバックアップをしたい方は「編集」をクリックします。
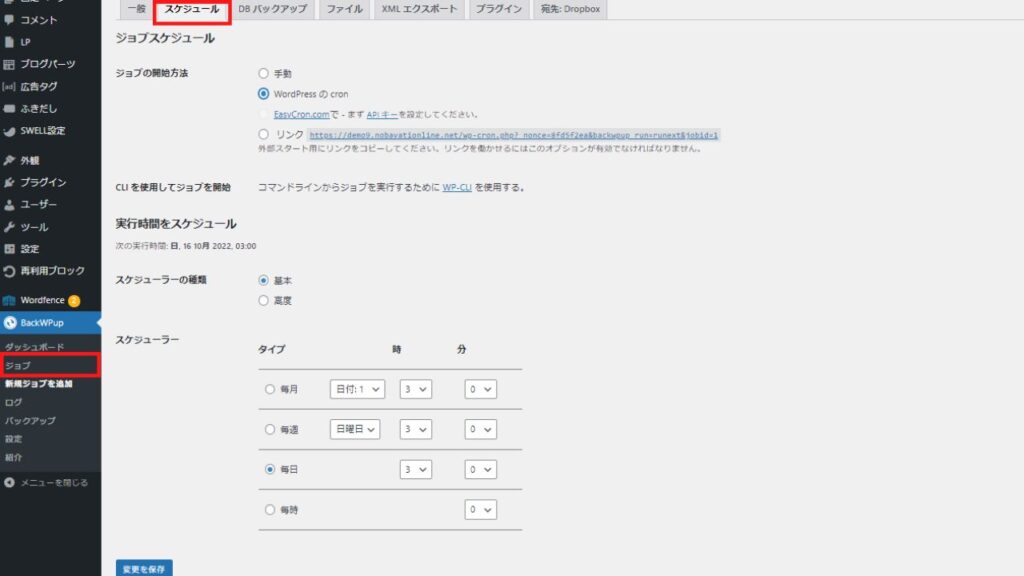
上部「一般」タブから「スケジュール」タブに切り替え、ジョブ開始方法を「手動」から「WordPress の cron」に変更、スケジューラー毎月・毎週・毎日・毎時のいずれかを選択し「変更を保存」すると自動でバックアップされます。
SEO SIMPLE PACK
SEO SIMPLE PACKはSEO対策専用のプラグインです。SEOとは検索エンジン最適化の略で「Google」や「Yahoo!」などの検索エンジンで情報を検索するためのシステムの事です。コーポレートサイトや店舗サイトを制作してもSEO対策がされていないと上位表示されませんので、それをサポートしてくれるプラグインです。
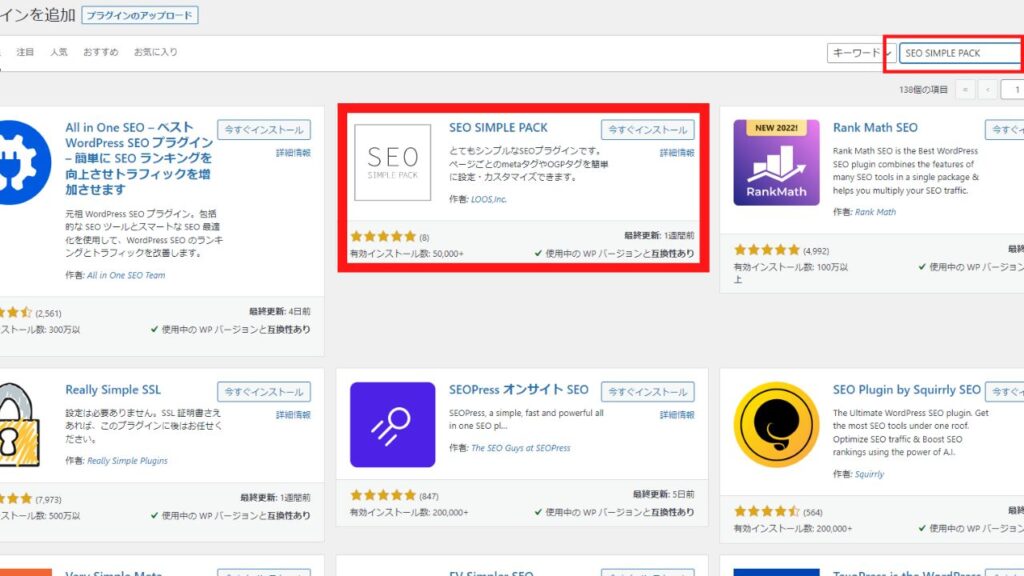
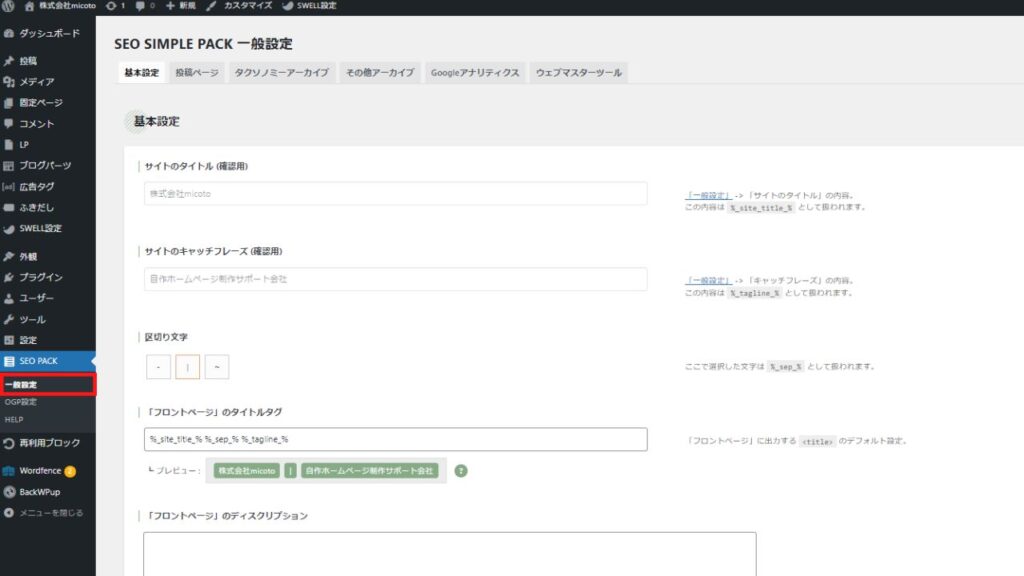
「今すぐインストール」>「有効化」>ダッシュボード「SEO PACK」>ダッシュボード「一般設定」の順に進みます。
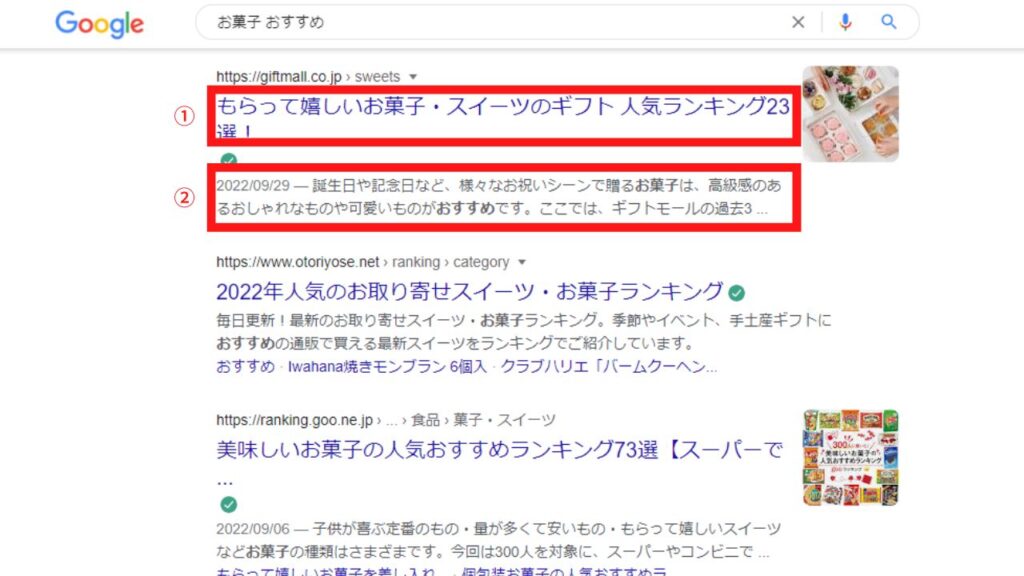
検索エンジンで検索した際に太字のタイトルが「タイトルタグ」下部の説明が「ディスクリプション」になります。一般設定でタイトルタグ・ディスクリプションを設定することにより、入力した文字(タイトル)が表示されます。