ワードプレスにはWebサイト全体のデザインや構成を設定するためにテンプレートが必要になります。しかし現在ワードプレステーマは無料・有料合わせて約8,000種類以上あり、選びきれないほどテーマが存在します。
その中でもコーポレートサイトに向いているカスタマイズができるワードプレステーマが「SWELL」です。
SWELLはワードプレスでホームページ制作をする制作会社でも人気のワードプレステーマで、初心者でも満足がいくホームページ制作ができるのがメリットとなっています。
私自身も今まで有料テーマは「THE THOR」や「STORK」などのテーマを使用しましたが、コーポレートサイトにおいては間違いなく一番良いワードプレステーマです。
- WordPressテーマ「SWELL」を購入&ワードプレスにインストール
- カスタマイズ性があるテーマをワードプレスにインストールする
WordPressテーマ「SWELL」の購入
まずはじめに下記をクリックして、SWELLのワードプレステーマを購入します。
ワードプレステーマ「SWELL」の購入はこちら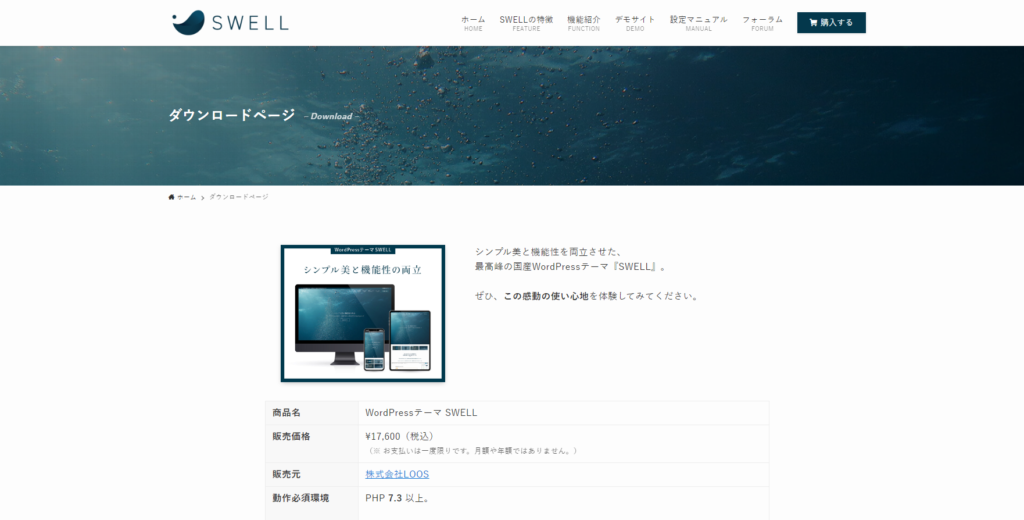
購入が完了すると、テーマをダウンロードすることができます。
SWELLの会員ページ(マイページ)にログインし、「SWELL本体最新版」と「子テーマ」をダウンロードします。
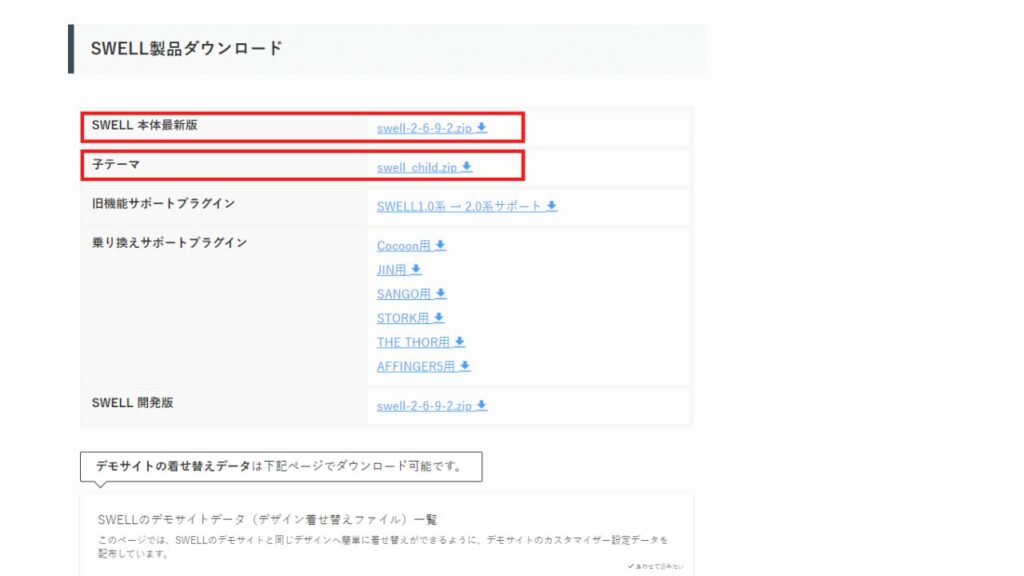
一緒にデモサイト①~⑥をダウンロードしておくと、また後からダウンロードする手間が省けます。
※コーポレートサイトに適したデモサイトはデモ③ですので、デモ③だけダウンロードしていても問題はありません。
コーポレートサイトを制作するにはSWELLのテーマをダウンロードしたのちに、デザインファイル(着せ替え)をインストールする必要があります。
会社で例えると、ワードプレスという「会社」にSWELLという「従業員」を雇って、デモサイトデータという「作業服」を着させるイメージです。
デモサイトも会員ページからダウンロードできます。
SWELLのデモサイトデータ(デザイン着せ替えファイル)一覧
WordPressテーマ「SWELL」をインストール
次にSWELLのテーマとデモサイトをワードプレスにインストールします。
テーマをインストールし有効化する
WordPressの管理画面メニューから、「外観」>「テーマ」を選択します。
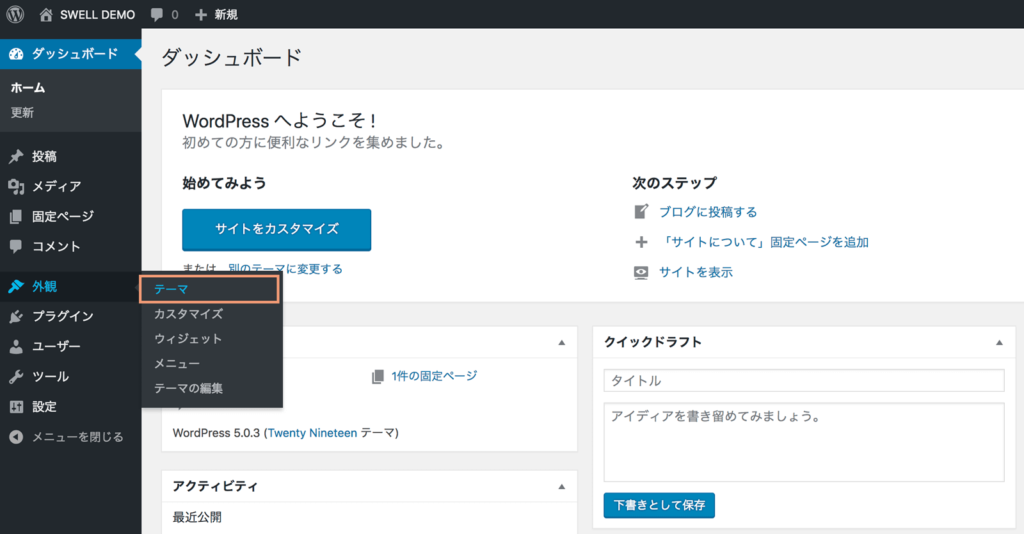
インストール済みテーマ一覧画面が表示されたら、「新規追加」ボタンをクリックします。
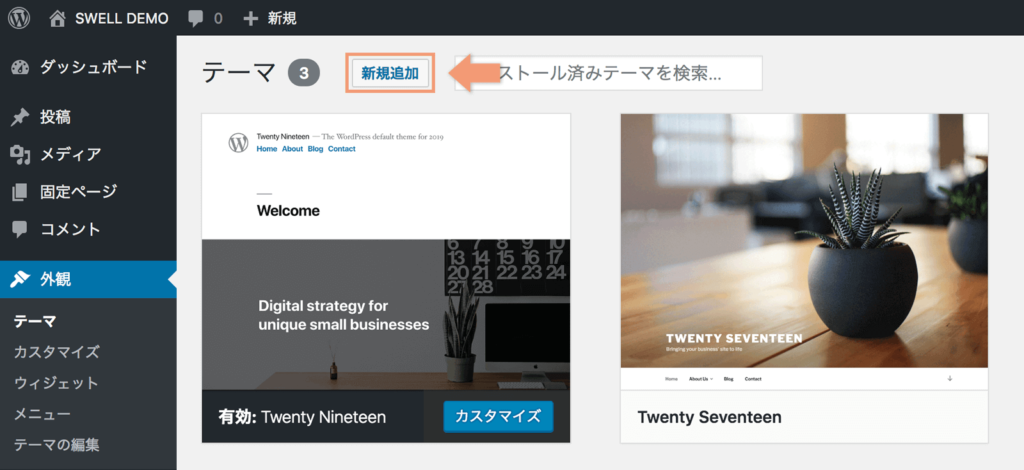
「テーマのアップロード」ボタンをクリックします。
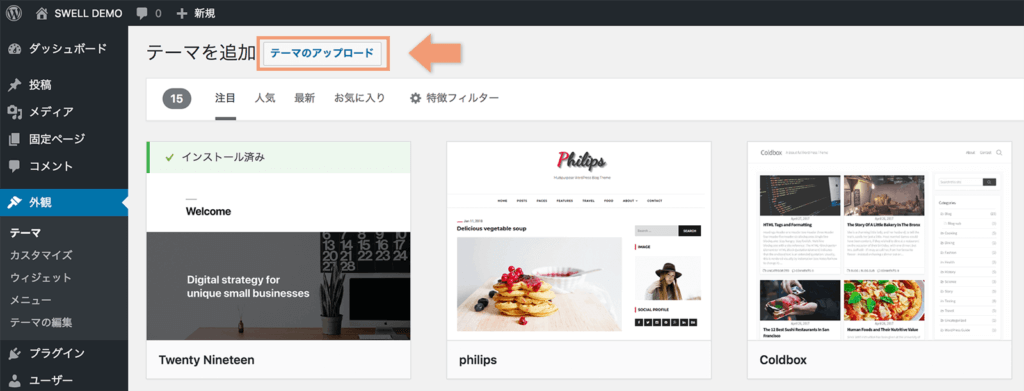
「テーマのアップロード」ボタンをクリックしたら、以下のようにファイルアップローダーが出現するので、ここからSWELLのテーマファイルをzipファイルのままアップロードします。
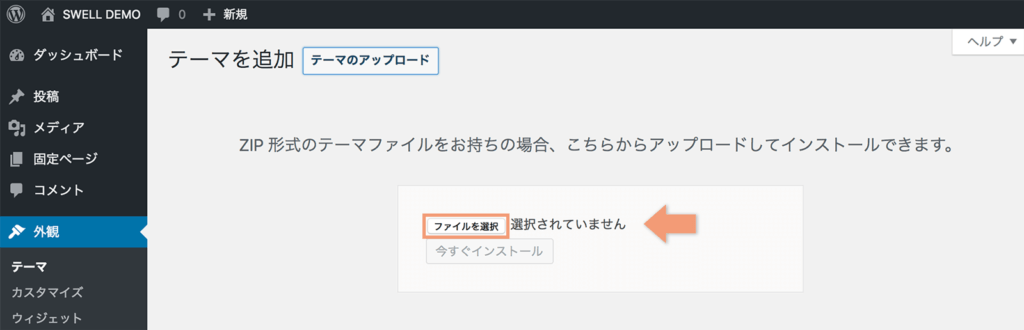
zipファイルを選択し、「今すぐインストール」ボタンをクリックします。
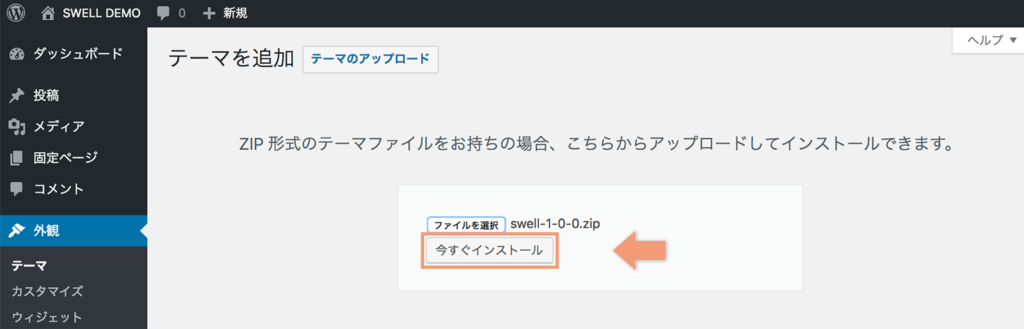
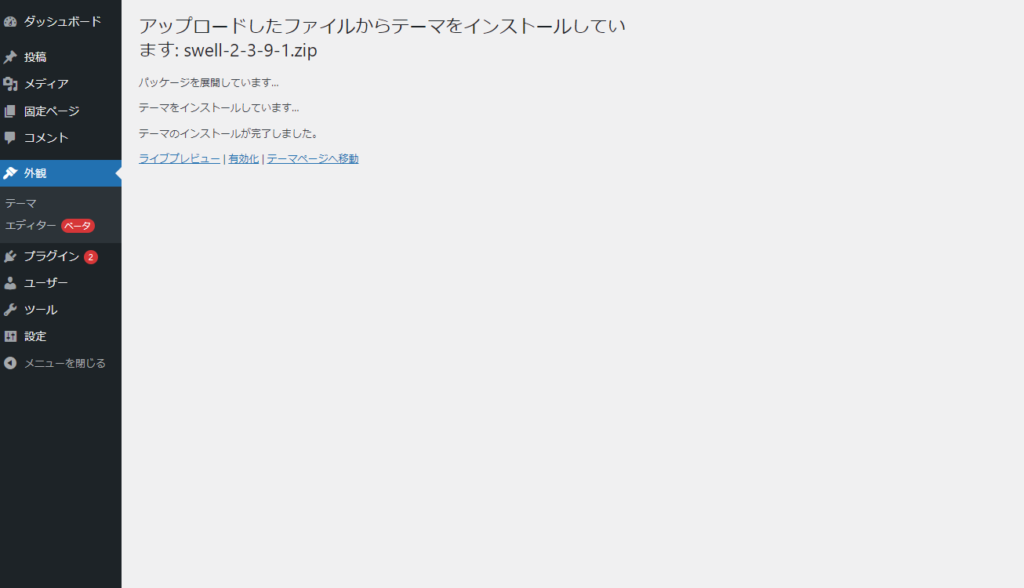
問題がなければ「テーマのインストールが完了しました。」となります。
先ほどと同様にSWELLダウンロードページでダウンロードした「子テーマ」もインストールします。
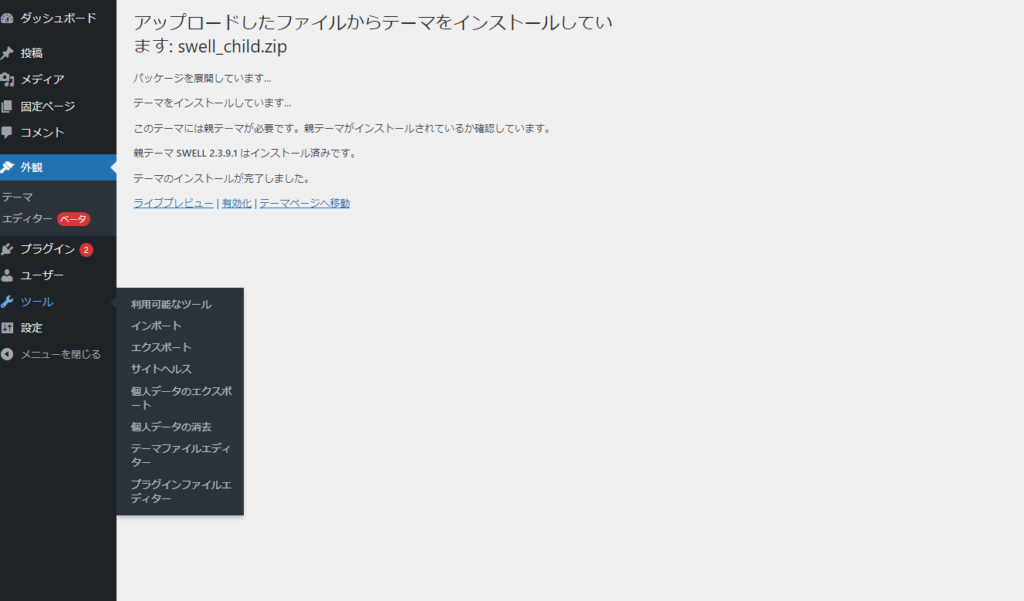
問題がなければ「テーマのインストールが完了しました」となります。ここで重要なのは先に親テーマをインストールしてから子テーマをインストールすることです。逆の場合はエラーが出てインストールできません。
インストールが完了したら、テーマを「有効化」しておきましょう。
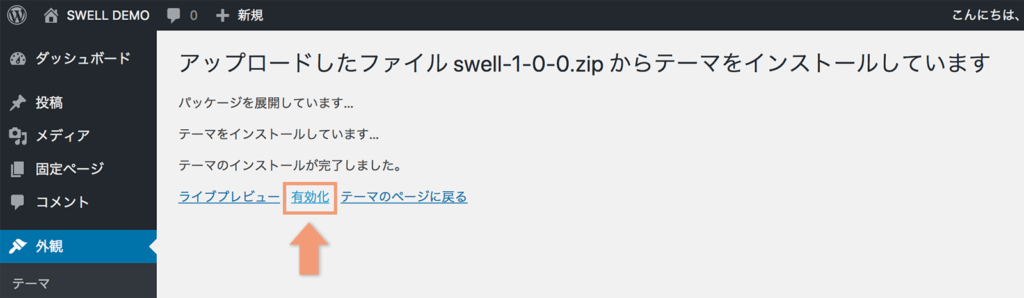
インストール〜有効化まで完了すると、以下のような表示になります!
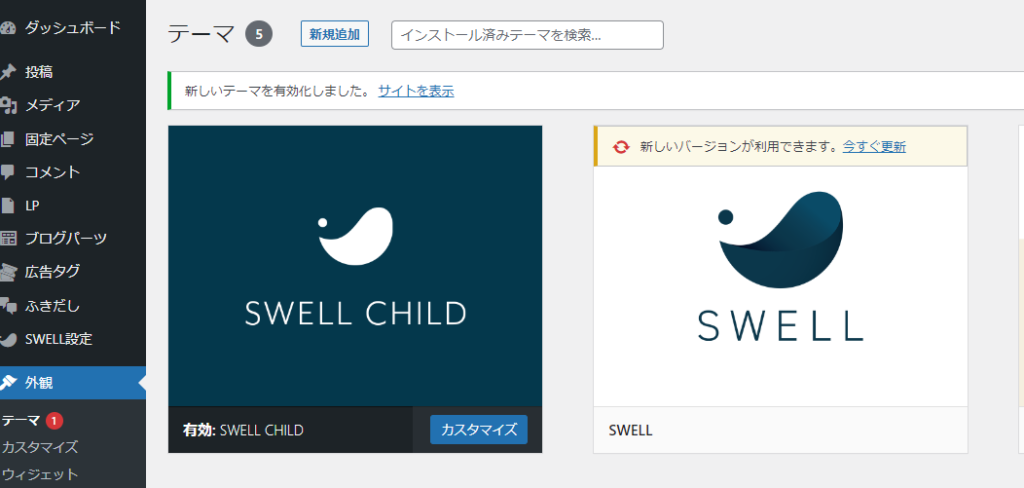
不要なテーマの削除
デフォルトで入っていた無料テーマを削除します。
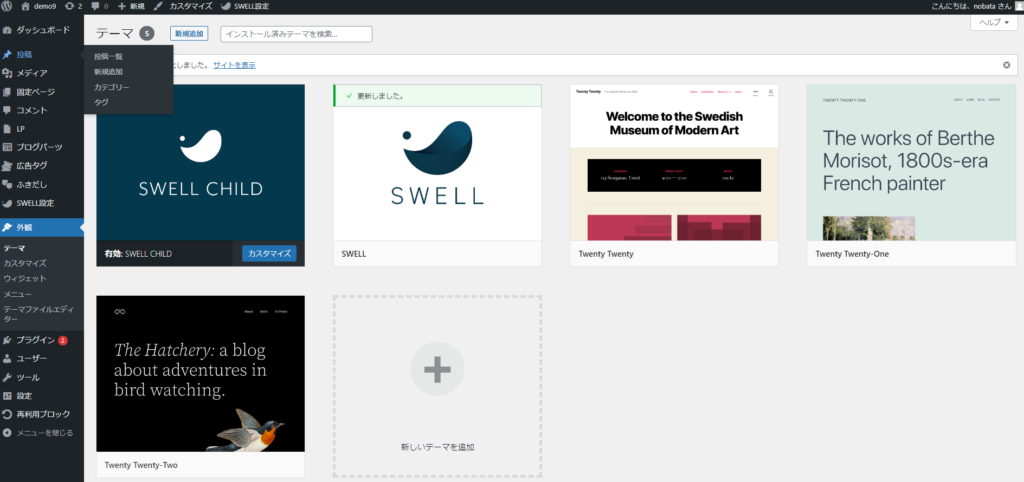
「SWELL」と「SWELL CHILD」以外のテーマは不要なので削除します。
不要なテーマをクリックし、右下の削除をクリックすると削除されます。
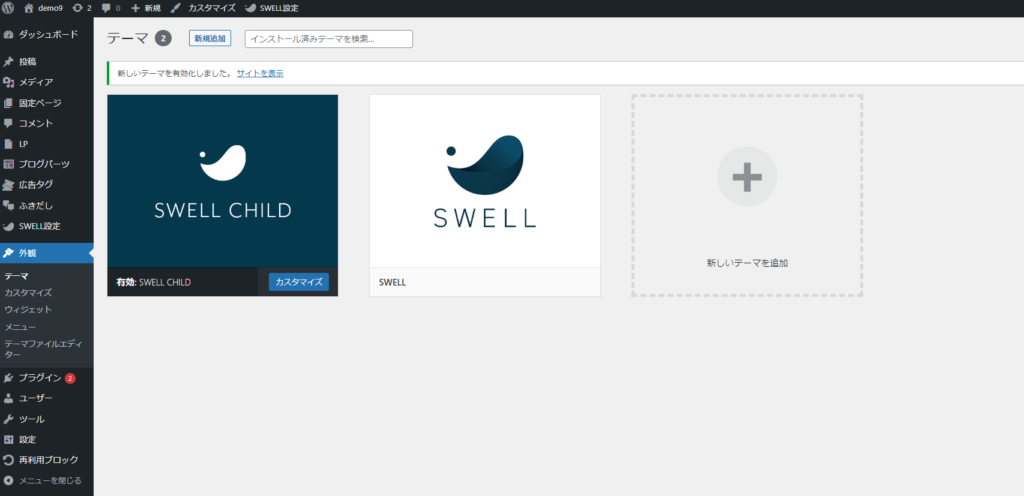
2つ以外は削除します。余計なテーマが入っているとサイトスピードにも影響します。
SWELL認証の完了
管理画面の上部にある更新のマークをクリックすると「SWELLのユーザー認証」が完了していません。と表示されるので、制限されないように認証を完了する必要があります。
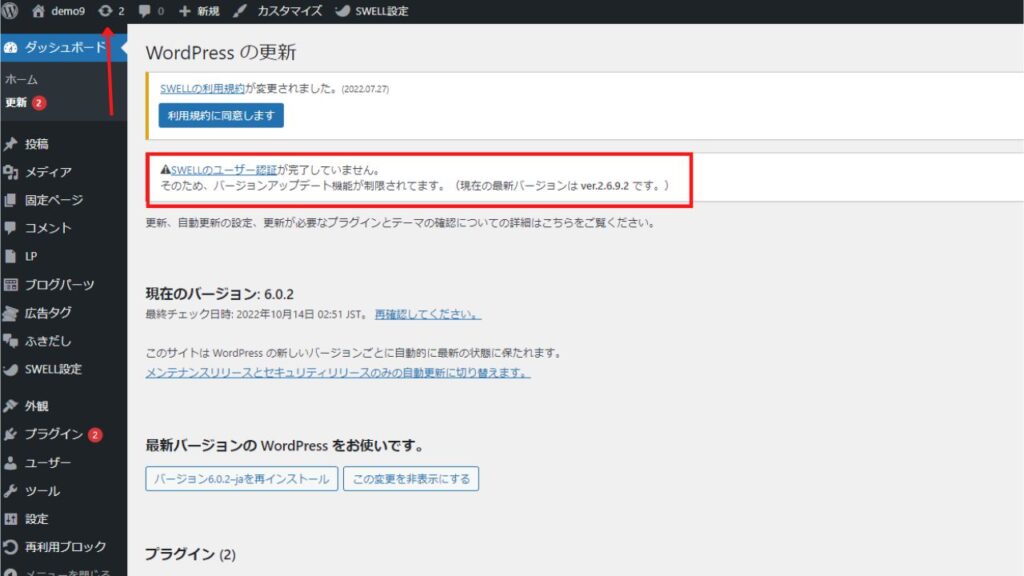
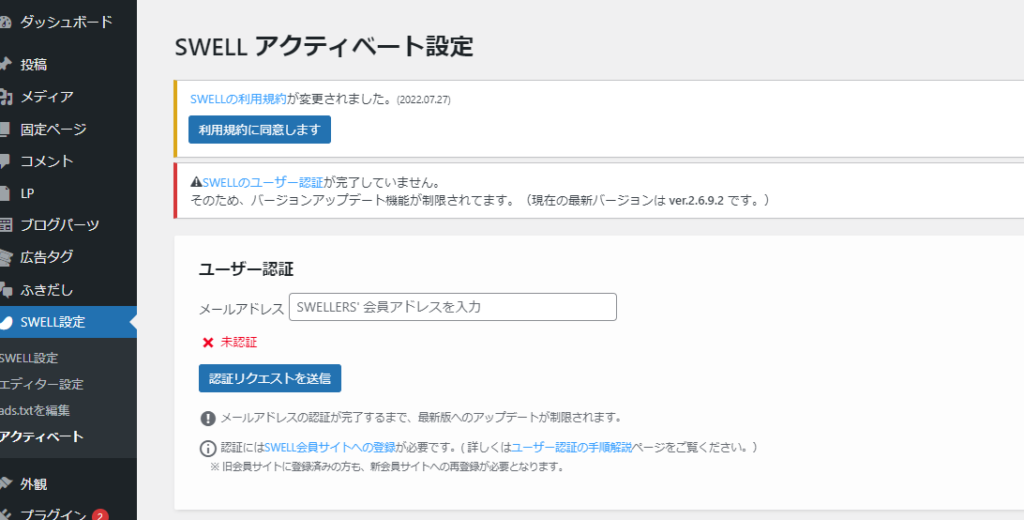
「SWELLのユーザー認証」をクリックすると下部にユーザー認証とメールアドレス入力画面が出てきますので、SWELLのテーマを購入する際に登録したメールアドレスを入力し「認証リクエストを送信」します。
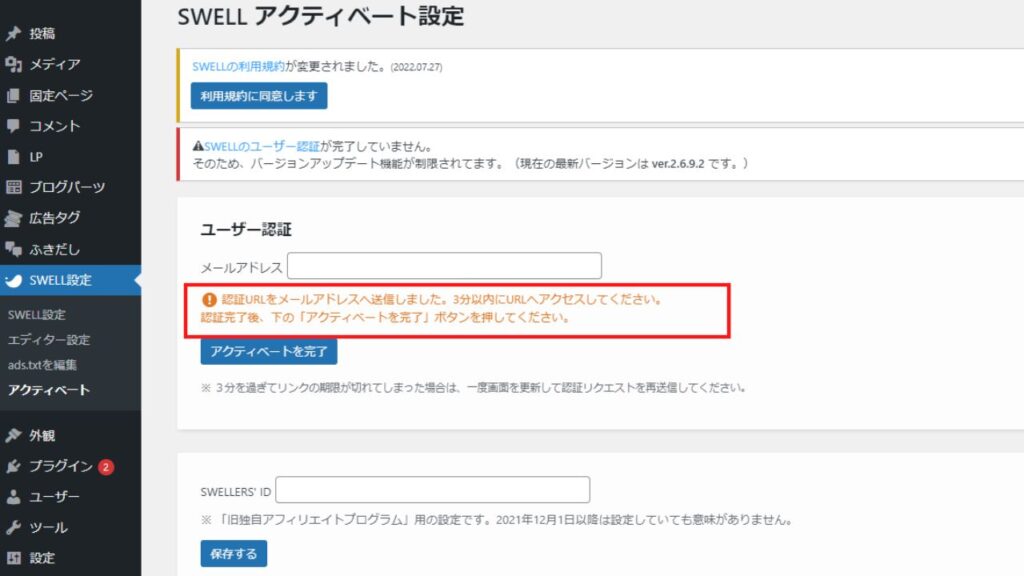
メールアドレスに認証のURLが送られてくるので、ログインすると「認証されました」と表示されれば成功です。
メールは閉じて「アクティベートを完了」をクリックすると、認証完了となります。
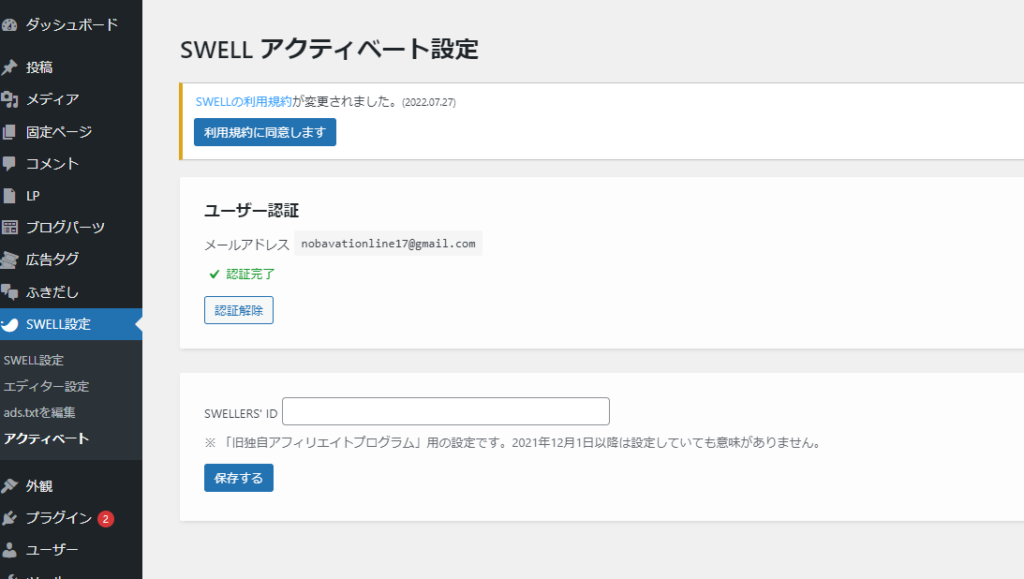
この認証操作をしなければ、SWELLの最新に更新されないので固定ページや投稿ページで入力ができない恐れがありますので、必ず認証は完了するようにしてください。