それではXserver(エックスサーバー)の契約・ドメイン取得・Wordpress(ワードプレス)導入について進めていきます。
- Xserverの契約・ドメイン取得・Wordpressの導入
- サーバーとドメインがなければ、ブログサイトやホームページが存在できないから
- ホームページの元となる最重要ツール「Wordpress」の導入を行うから
- 独自ドメインでホームページを資産として残すため
ホームページやブログサイトを「家」と例えた場合、家を建てるには「土地」と「住所」が必要になります。ここではまず「土地」である「サーバー」と「住所」にあたる「ドメイン」の取得をします。
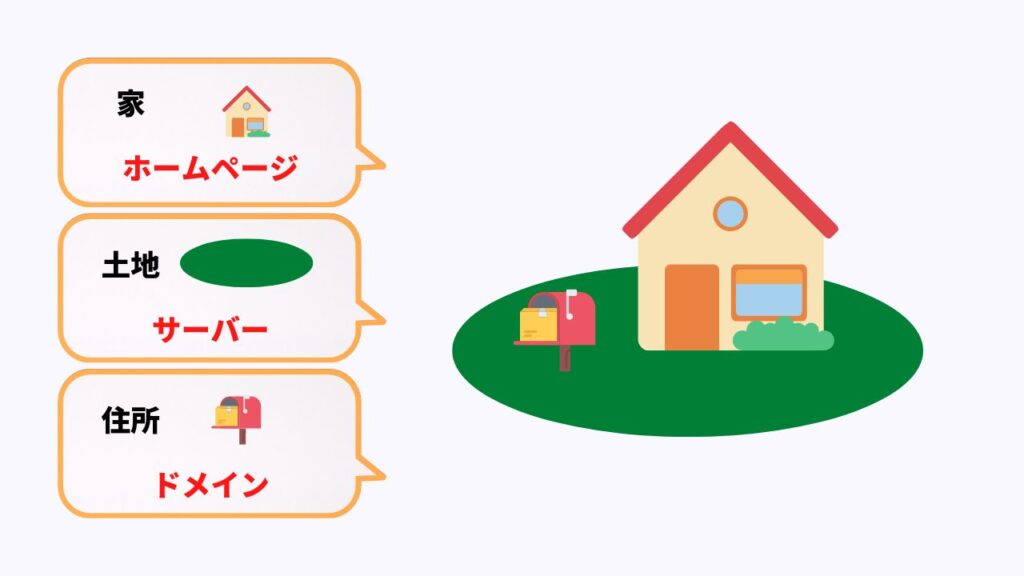
サーバーの契約・ドメイン取得
まずは上記をクリックしXserverのサイトに飛びます。
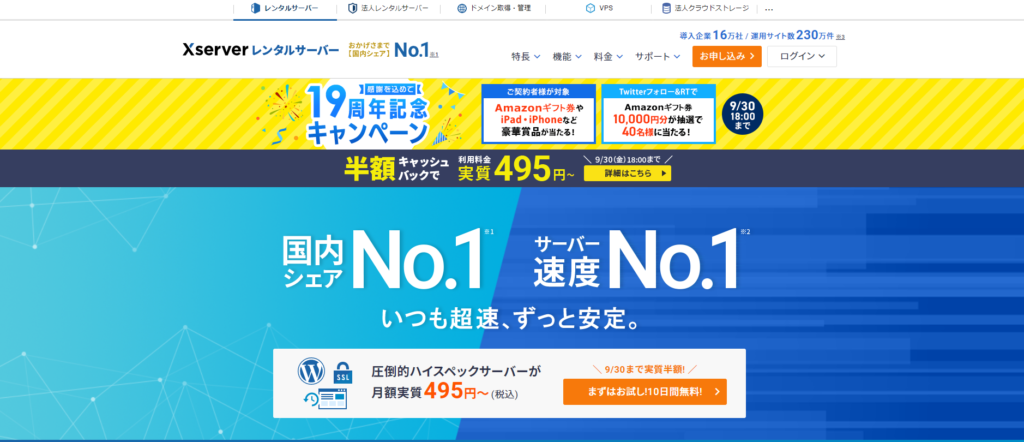
Xserverのサイトに飛んだら、右上の「お申し込み」をクリックします。
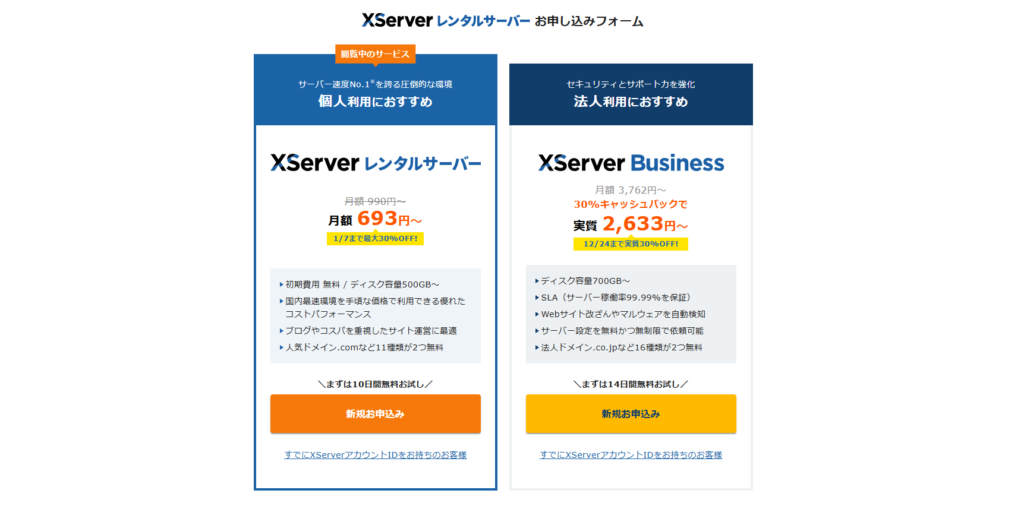
左側の「個人利用におすすめ」の下「10日間無料お試し 新規お申込み」をクリックします。
※法人利用であってもホームページのみの利用なので個人利用で問題ありません。
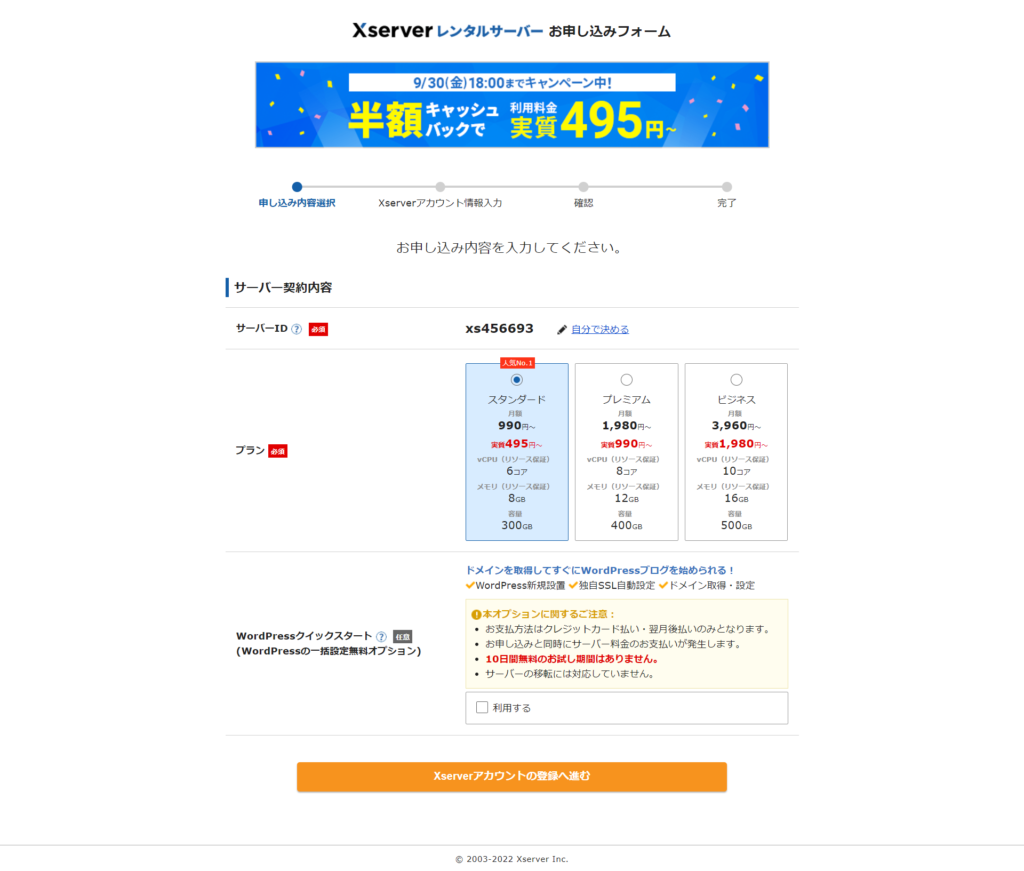
- サーバーID:自動選択でも自分でIDを決めてもどちらでも問題ありません。【自動選択】
- プラン:プランは人気No.1のスタンダード【スタンダード】
- WordPressクイックスタート:利用する✔を選択するとWordpressの新規設置・独自SSL自動設定・ドメイン取得設定が自動で行われる為に独自ドメイン取得後すぐにWordpressを始める事ができます。【利用するに✔を入れる】
※デメリットとしては10日間の無料お試し期間がありませんが、独自ドメインを取得するとお試し期間は無くなるので問題ありません。
利用するに✔を入れ「Xserverアカウントの登録へ進む」→「確認しました」をクリックすると以下のフォームが現れます。
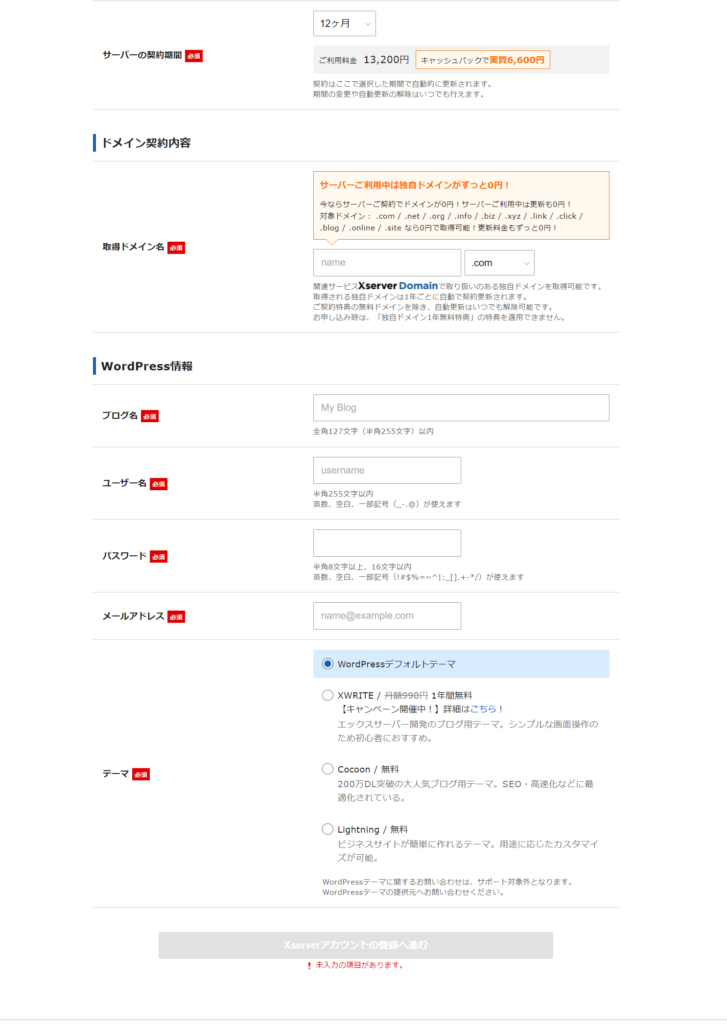
入力画面が出てくるので入力フォームに従い順番に入力していきます。
- サーバーの契約期間:最初の段階で契約期間が長ければ長いほどお得になります。【12ヶ月】
- 取得ドメイン名:ドメイン名一度決めると今後変更する事ができませんので、真剣に考えましょう。(ドメイン移行をすればドメインは変更できますがすごく手間がかかります)【企業名・店舗名・ブログ名など】
ドメイン名とホームページ・ブログサイトが違うと変な印象を持たれますので、注意しましょう。
Name.comの~.comや~.jpなどは見たことがあると思います。このドメインの一番後ろにつく部分gTLD(ジェネリックトップレベルドメイン)も色々と種類があり、重要となります。
| ドメイン(gTLD) | 用途・意味 |
| .com | 商用サービスを対象としたドメインでHP・キャンペーンサイト・個人サイトなどに利用され世界的に人気があります。 |
| .net | ネットワークを意味するドメインで「.com」に次いで人気のドメインです。 |
| .org | 非営利団体を対象としたドメインで用途に制限はなく一般的にドメインとして幅広く使用されています。 |
| .info | 情報サービスを対象としたドメインで情報発信をするサイトに利用されています。 |
| .work | 2015年に誕生した「仕事・作品」などを表すドメインです。 |
| .xyz | 2014年に誕生した他のドメインとは違い意味を持たず自由な用途に利用できるドメイン |
上位4つは有名なgTLDですのでどれを使用しても問題はありません。
問題は人気があるために、自分の欲しいドメインが使用されている事です。
例えば動物が好きなので動物のブログを書こうと思っている方がドメインを「animalblog」にした際に上記のように.comや.netといった人気のドメインは利用されていて取得できないことがあります。
かといってこの「animalblog」という名前をどうしても使用したいので、gTLDを.workや.xyzで取得するのはおススメできません。
なぜなら.workや.xyzなどの個性的な低価格のドメインは競合も少ないので簡単に取得することができますが、低価格のドメインは「ブラックSEO」と呼ばれるスパム的な(いわゆる迷惑メール)SEO手法で利用されるケースが多いからです。
最初は.comや.netなどの主流のgTLDをおススメです。【.comや.net】
WordPress情報:「ブログ名」「ユーザー名」「パスワード」「メールアドレス」を入力します。ユーザー名とパスワードはログイン時に必要になるため、忘れないようにメモしておきましょう。【ユーザー名とパスワードはメモしておく】
※ブログ名はWordPress上で簡単にブログ名の変更ができますので、ブログ名が決まっていなければ仮のブログ名で問題ありません。
入力完了後、Xserverアカウントの登録へ進むをクリックします。

- Xserverアカウントに登録するお客様情報を入力していきます。

メールアドレス・パスワード・登録区分・名前・フリガナ・郵便番号・住所・電話番号・クレジットカード情報を入力し、「利用規約」「個人情報に関する公表事項」に同意するに✔を入れ次に進むをクリックします。

登録したメールアドレスに宛てに確認コードが送られてくるので、メールを確認し確認コードを入力します。
※メールが見当たらない場合は迷惑フォルダを確認して下さい。
次へ進むをクリックするとお申し込みフォームの確認画面が出てきます。
※本人確認のため「SMS認証」または「電話認証」を行います。
SMS・電話認証へ進むをクリックします。

取得する電話番号を確認し、テキストメッセージで取得するか自動音声通話で取得するかを選びます。
※テキストメッセージはショートメールのことです。
認証コードを取得するをクリックします。

テキストメッセージで送られてきた5桁のコードを入力します。
認証して申し込みを完了するをクリックします。この時点でクレジットカード決済が行われます。

もしカード決済が通らなかった場合はこのように「自動更新設定に失敗しました。お手数ですが再度登録をお願い致します。カード使用不可です。」という文言が現れます。
その場合はクレジットカード情報を変更してもう一度進めて下さい。
クレジットカードに問題が無ければ下記のようなポップアップが出てきます。

お申し込みが完了しました。となりこの画面を閉じると、エックスサーバーの管理画面になります。
WordPress導入
「土地」にあたる「サーバー」と「住所」にあたる「ドメイン」を取得したので、次に「家」にあたる「Wordpress」の導入をしていきます。
WordPressの導入はサーバー契約時にWordpressクイックスタート機能によってWordpressの新規設置・独自SSL自動設定・ドメイン取得設定がすでに完了しているので、Wordpressの管理画面までの説明をしていきます。
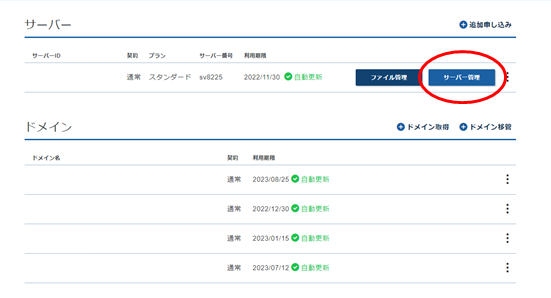
画面上部のサーバー内にある「サーバー管理」をクリックします。

サーバーパネル画面になりますので、真ん中の上から3つ目にあるWordPress内にある「WordPress簡単インストール」をクリックします。

WordPress簡単インストール画面に行くと「インストール済みWordPress一覧」に管理画面URLがあり、「http://〇〇(独自ドメイン)/wp-admin」をクリックするとワードプレスのログイン画面に切り替わります。【管理画面URLをクリック】

お申し込みフォームで記入したユーザー名またはメールアドレス、パスワードを入力しログインします。【メモしたユーザー名orメールアドレス、パスワードを入力】
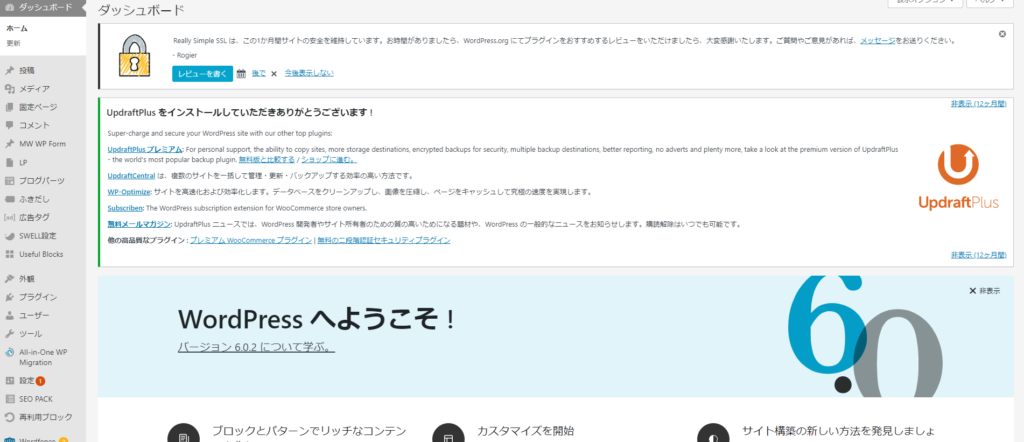
ログインして上記のような画面が表示されれば、Wordpress導入の完了です。